NFTの購入について調べているとMetaMaskというアプリの名前を聞くと思います。
この記事では
について解説します。
「NFTを買ってみたい!」、「MetaMaskのインストール方法を知りたい!」という方は是非記事を参考にしてください。
MetaMaskとは?
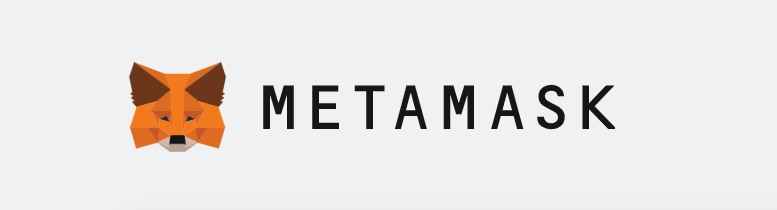
MetaMaskは仮想通貨のウォレットです。
MetaMaskを利用することでイーサリアムやイーサリアム系の仮想通貨を保管しておくことができます。
なんだか難しく聞こえるかもしれませんが、「MetaMaskはデジタルなお金を入れられるお財布」というイメージを持ってもらえればOKです。
OpenSeaなどのNFTマーケットプレイスでNFTを扱いたい方はイーサリアムを扱えるMetaMaskは必須ツールと言えるので是非入れておきましょう。
MetaMaskのインストール方法
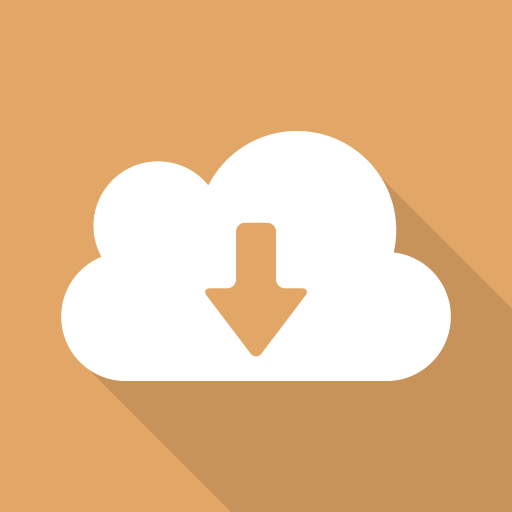
MetaMaskのインストール方法について見ていきましょう。
MetaMaskにはアプリもありますが、今回はPCでインストールする方法を解説します。
- MetaMaskのインストール方法
- 対応ブラウザをインストール
- MetaMask公式サイトにアクセス
- Chromeの拡張機能に追加
手順1:対応ブラウザをインストール
MetaMaskを使用するために対応ブラウザをインストールしましょう。
MetaMaskの対応ブラウザ
この記事ではGoogle Chromeでのインストール方法を解説します。
手順2:MetaMask公式サイトにアクセス
ブラウザをインストールしたらMetaMaskの公式サイトにアクセスします。
>> https://metamask.io/download.html
アクセスできたら「Install MetaMask for Chrome」をクリックしてください。
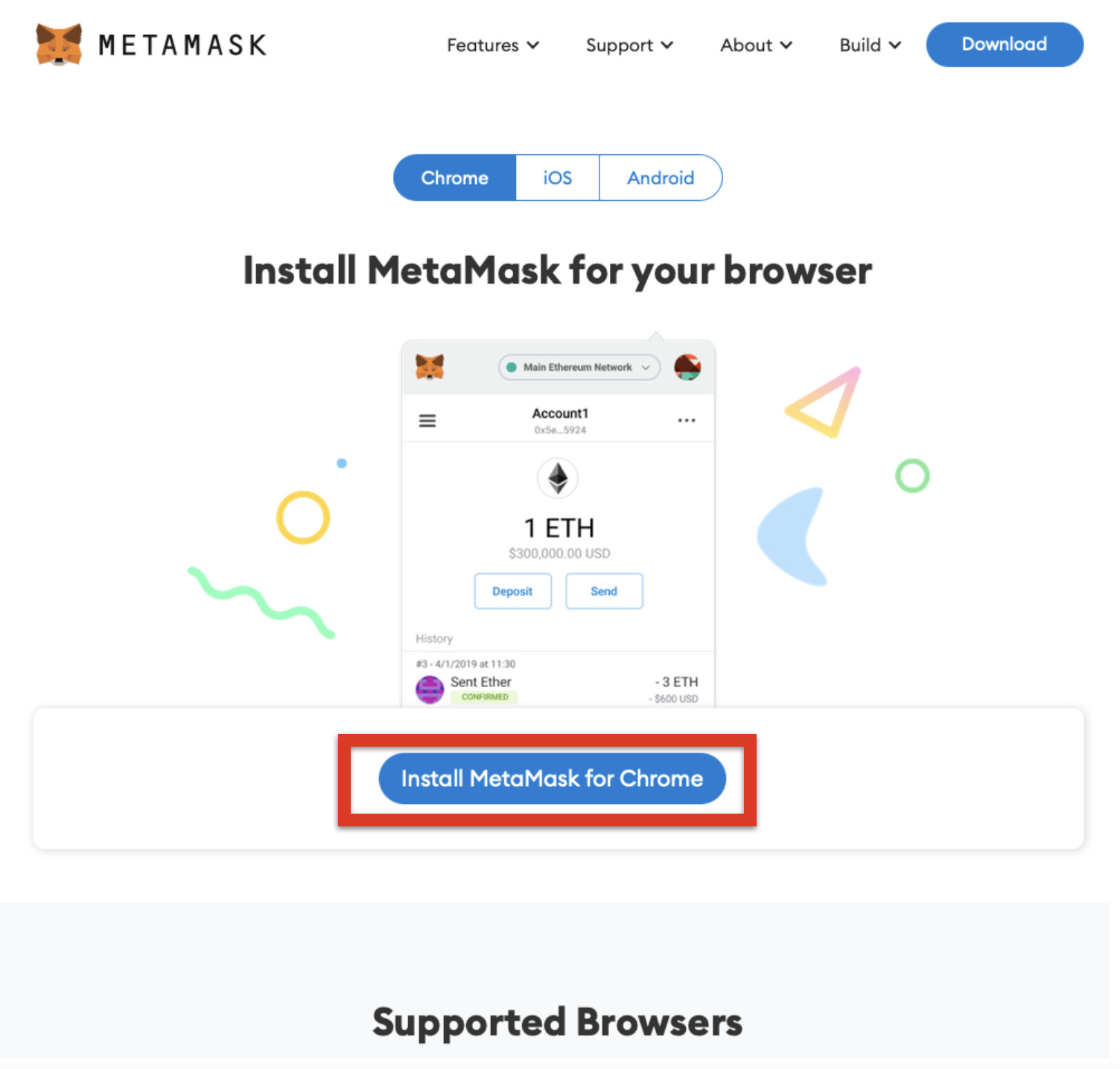
手順3:Chromeの拡張機能に追加
Chrome ウェブストアに移動するので、「Chromeに追加」クリックします。
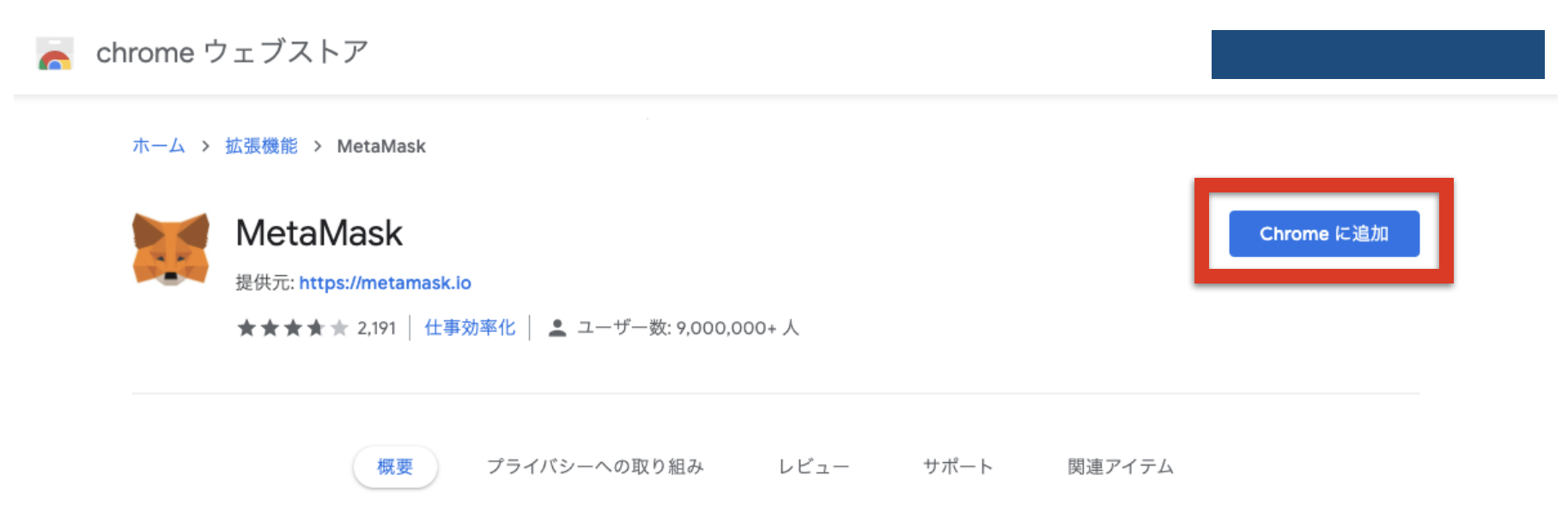
ポップアップ画面が出てくるので、「拡張機能を追加」をクリックし、Chromeの拡張機能に追加します。
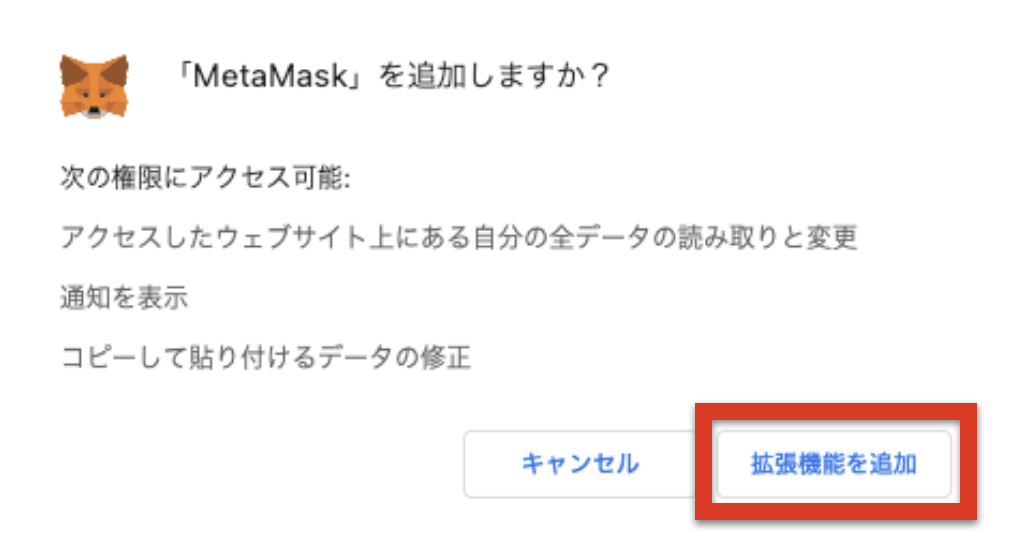
これでインストールは完了です!
下記画面が出てくるので、「開始」をクリックしウォレットの作成を行なっていきましょう。
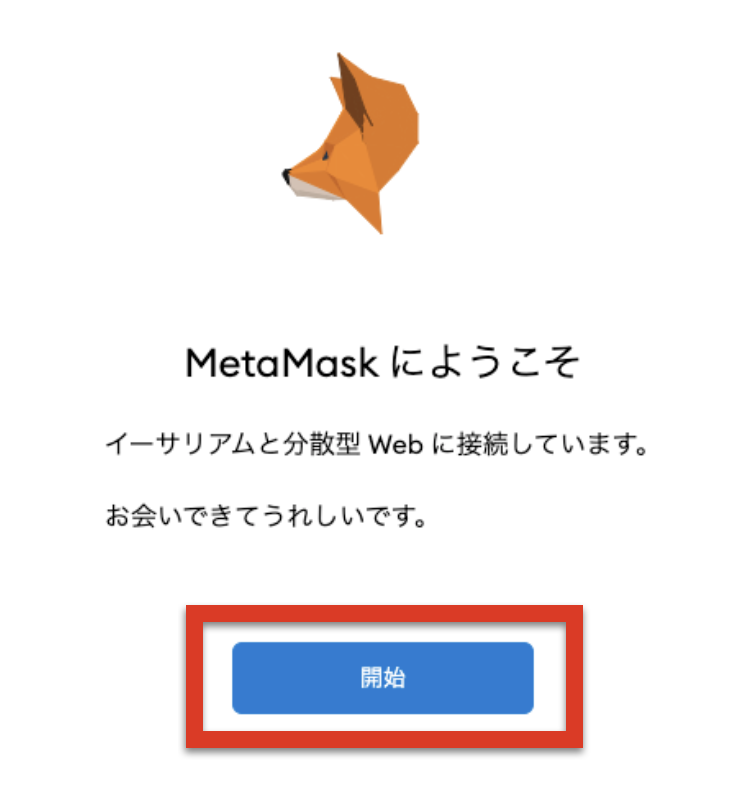
※補足
拡張機能で追加したMetaMaskはChromeブラウザー右上の「パズルマーク」から確認できます。
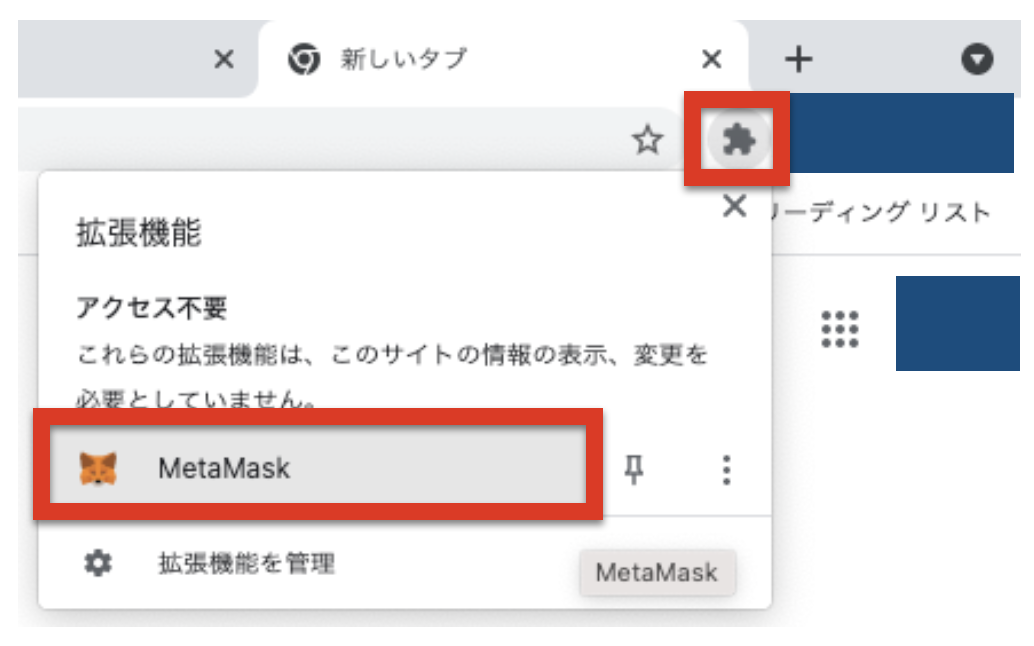
ウォレットの作成方法
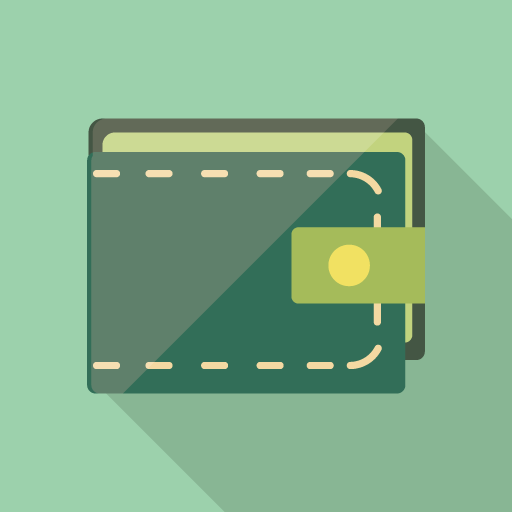
MetaMaskのインストールが完了したら下記の手順でウォレットを作成していきます。
- ウォレットの作成方法
- ウォレットの作成を選択
- 使用状況データの取り扱いに同意する
- パスワードを設定する
- バックアップフレーズを表示する
- バックアップフレーズを確認する
手順1:ウォレットの作成を選択
インストールが完了し、「開始」をクリックすると下記画面が出てくるので「ウォレットの作成」を選択します。
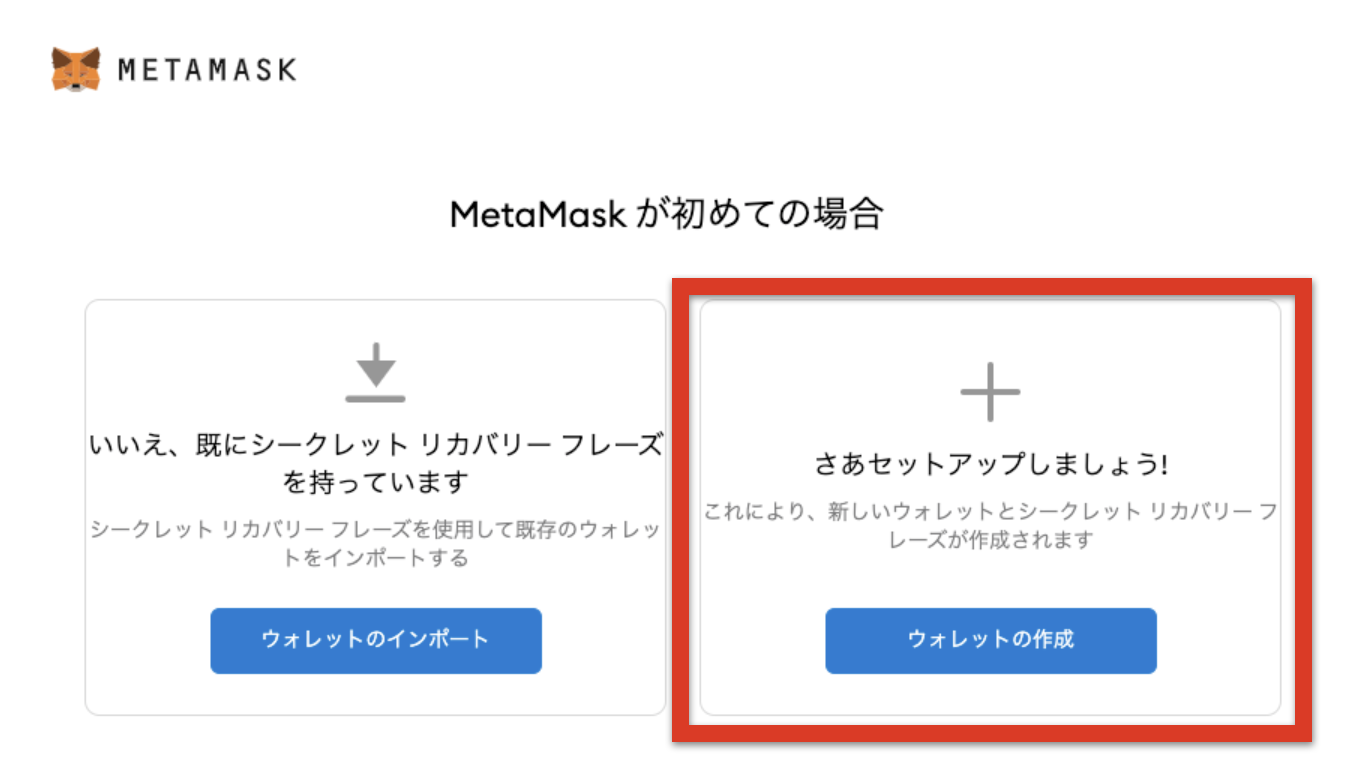
手順2:使用状況データの取り扱いに同意する
「MetaMaskの品質向上へのご協力のお願い」という画面が出てくるので、どのように使用状況データが取り扱われるかを確認し、「同意します」をクリックします。

手順3:パスワードを設定する
次にパスワード設定画面が出てくるので、8文字以上でパスワードを設定し、「使用条件を読んで同意しました」にチェック、「作成」をクリックします。
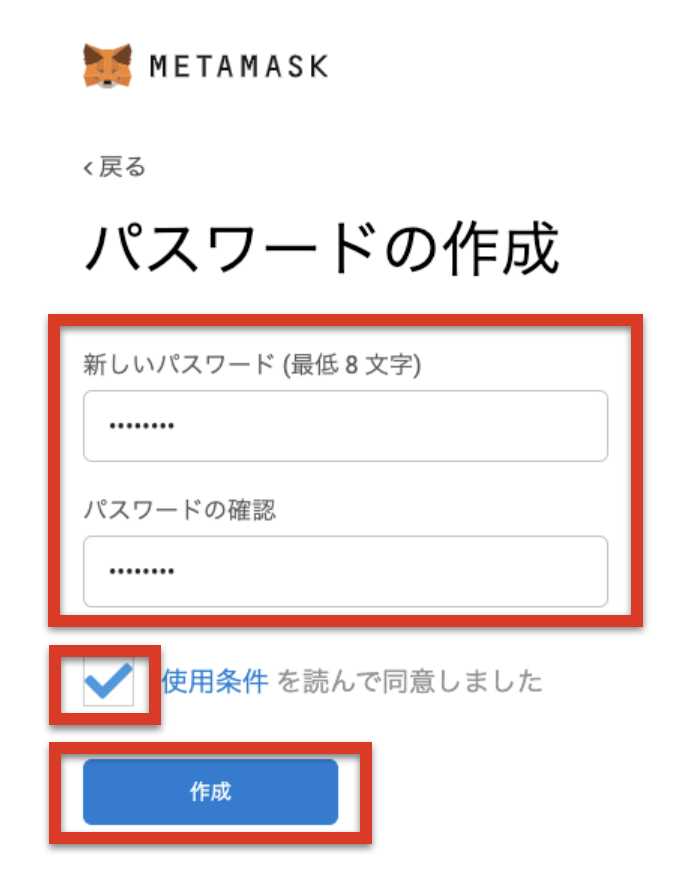
手順4:バックアップフレーズを表示する
次にバックアップフレーズを表示します。
「ウォレットの保護」という画面が出てくるので、動画を再生しバックアップフレーズはどのように使うものかを確認します。そして「次へ」をクリックします。
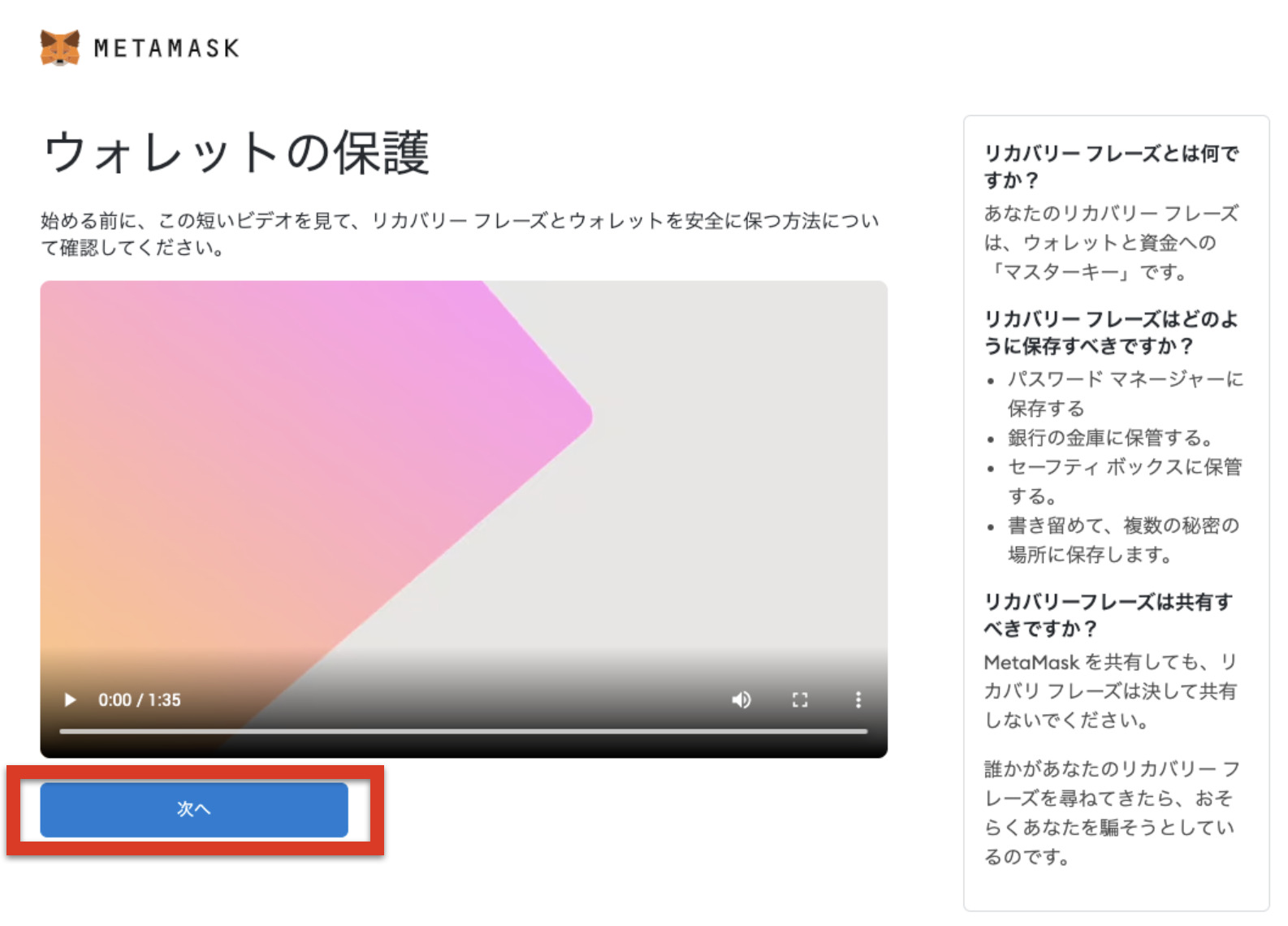
秘密のバックアップフレーズという画面がでてくるので、「秘密の言葉を表示するには、ここをクリックします」という箇所をクリックし、バックアップフレーズを表示します。
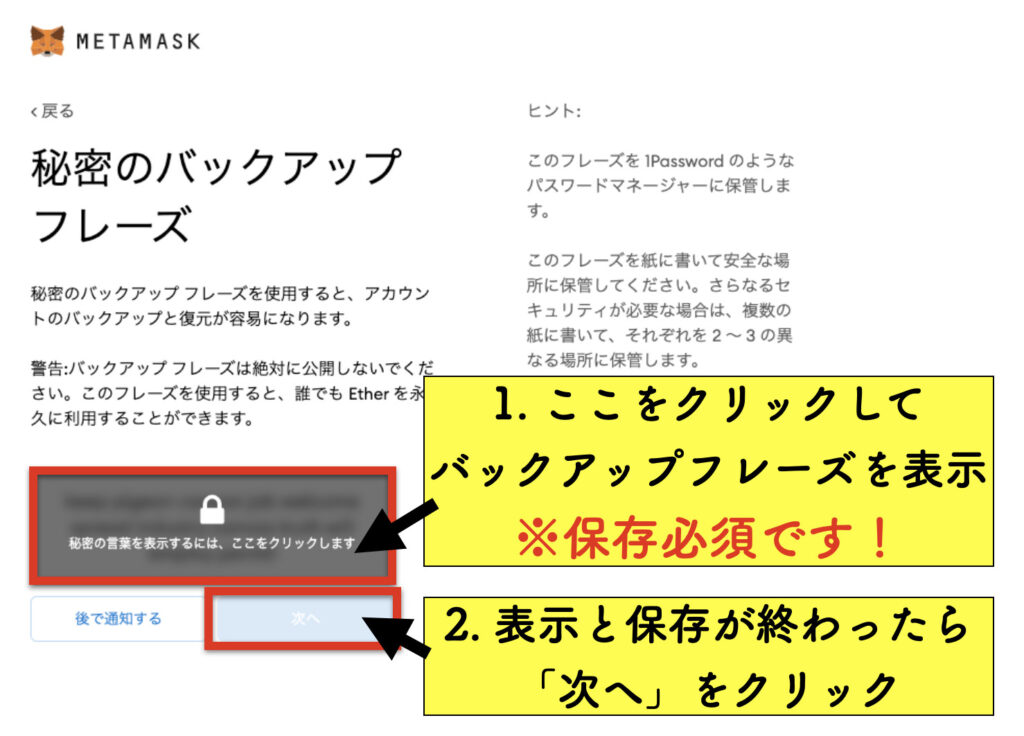
バックアップフレーズは必ずスクリーンショットを撮る、紙に書くなどして保存するようにしてください。複数の方法で保存することを推奨します!また、他の人には絶対に共有しないようにしてください。
盗み見られるとウォレットの中身が盗まれることになります・・・。
保存が完了したら「次へ」をクリックしましょう。
手順5:バックアップフレーズを確認する
次にバックアップフレーズを確認します。
12個の英単語を先ほど表示されたバックアップフレーズ通りに入力します。終わったら「確認」をクリックします。
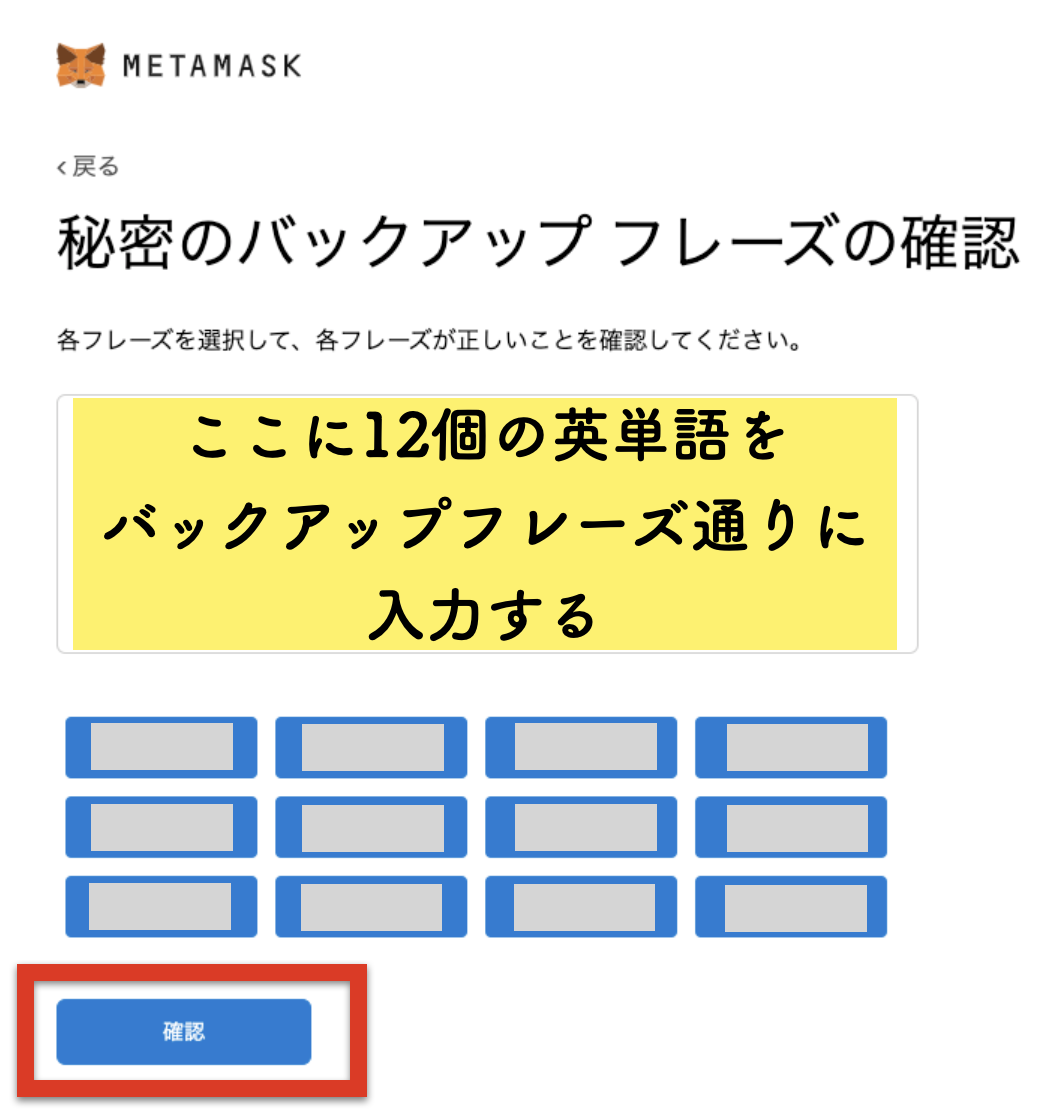
確認が完了すると下記の画面が出てきます。「全て完了」をクリックしてウォレットの作成完了です。
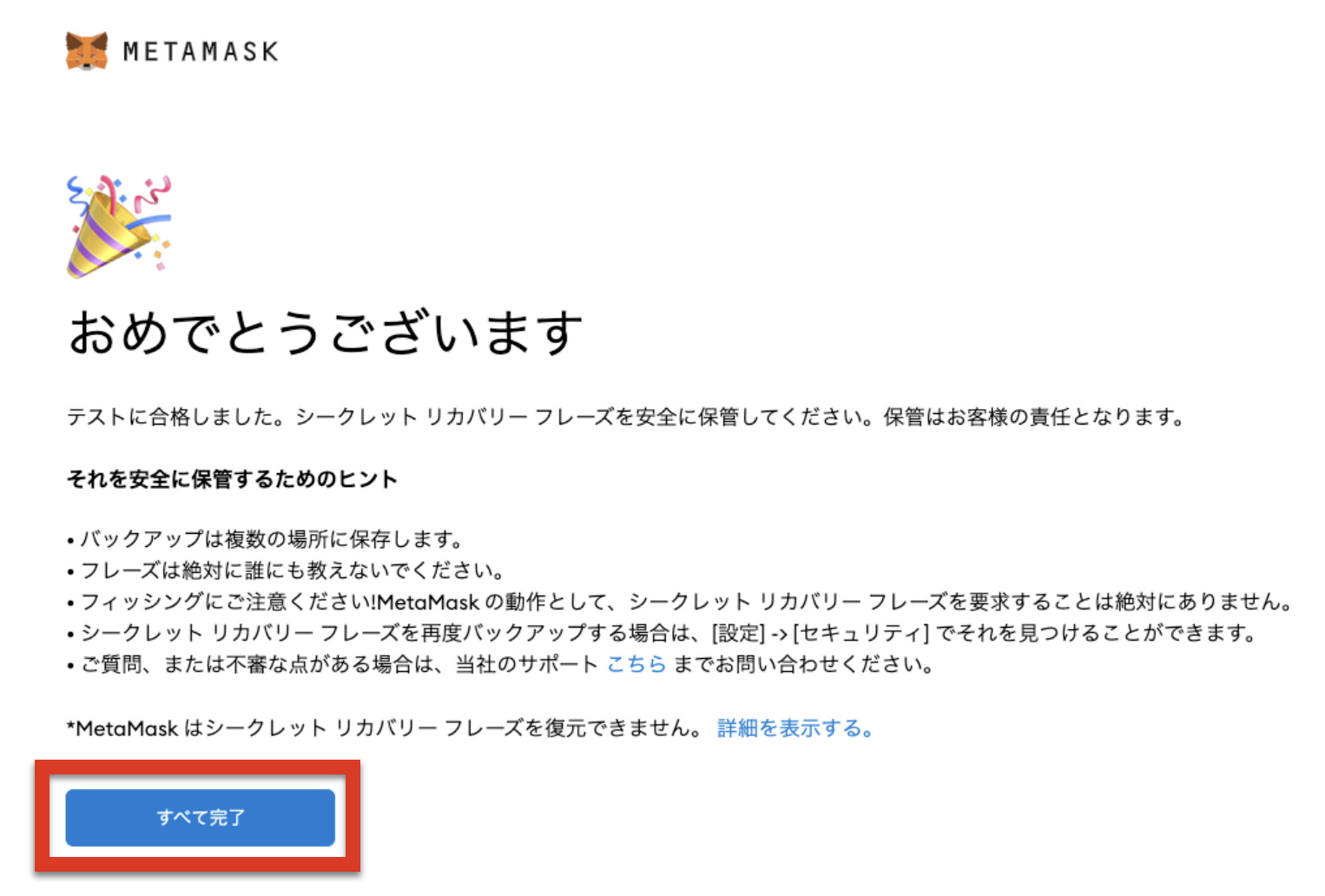
秘密鍵の表示と保存方法
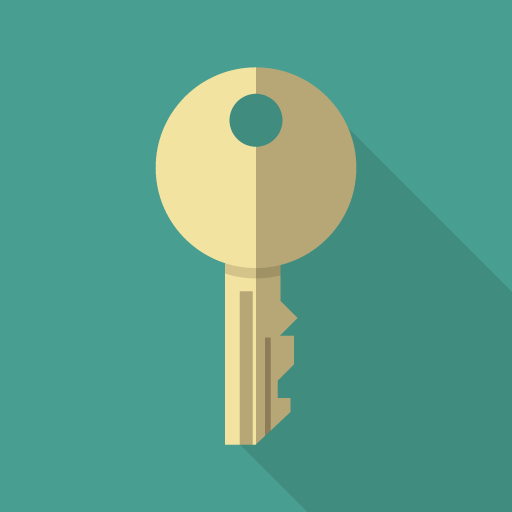
最後にウォレット用の「秘密鍵」の表示と保存方法を解説します。
バックアップフレーズと秘密鍵の違いは以下の通りです。
バックアップフレーズと秘密鍵の違い
- バックアップフレーズ→アカウントを復元する際に必要。
- 秘密鍵→アカウントにウォレットをインポートするのに必要。
MetaMaskではアカウント追加で複数アカウントを持つことができます。アカウント毎にウォレットをインポートする際に使用するのが「秘密鍵」です。
ウォレットインポートの際に必要になるので、表示を行い、しっかりと保存しておきましょう。
- 秘密鍵の表示と保存方法
- アカウントの詳細をクリック
- 秘密鍵のエクスポートを選択
- MetaMaskパスワードを入力し、確認をクリック
- 表示された秘密鍵を保存する
手順1:アカウントの詳細をクリック
まずMetaMask管理画面の右上から「アカウントの詳細」をクリックします。
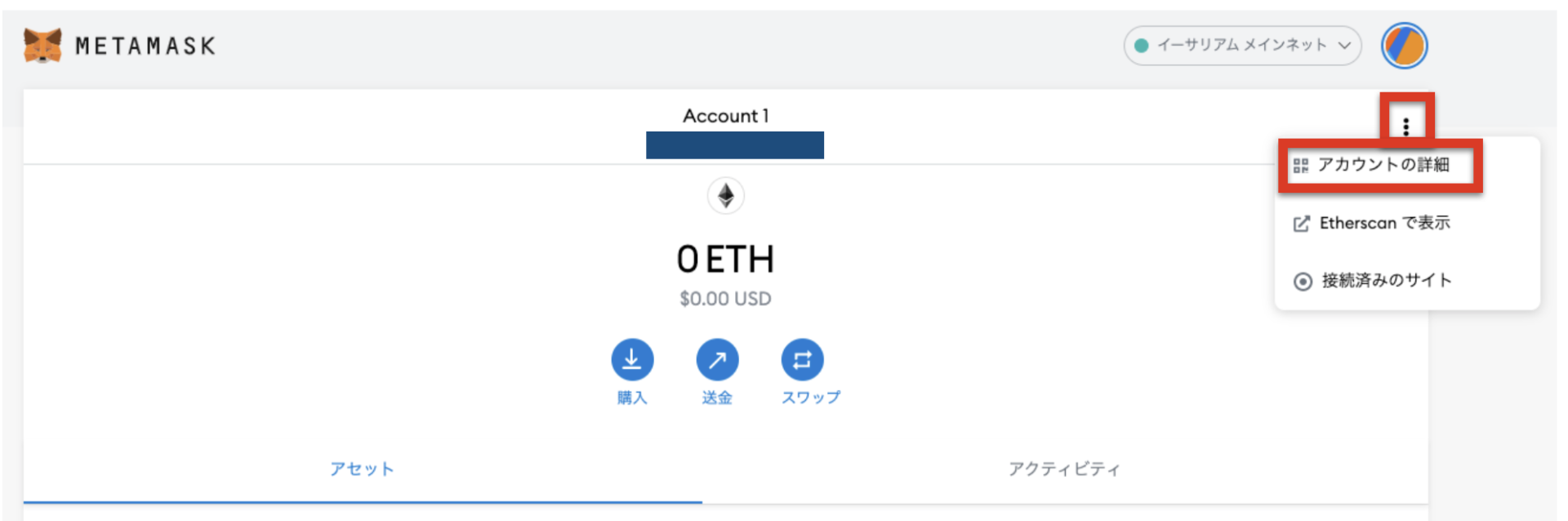
手順2:秘密鍵のエクスポートを選択
次に「秘密鍵のエクスポート」を選択します。
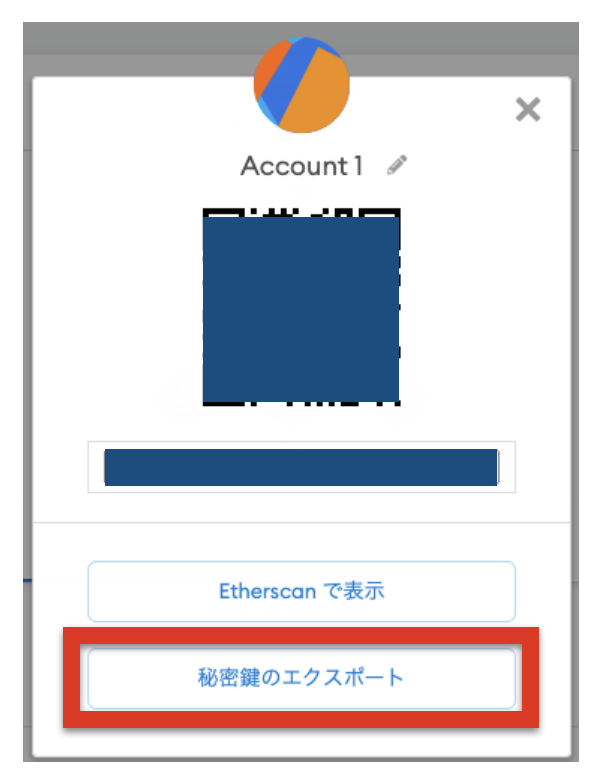
手順3:MetaMaskパスワードを入力し、確認をクリック
「MetaMaskパスワード」を入力し「確認」をクリックします。
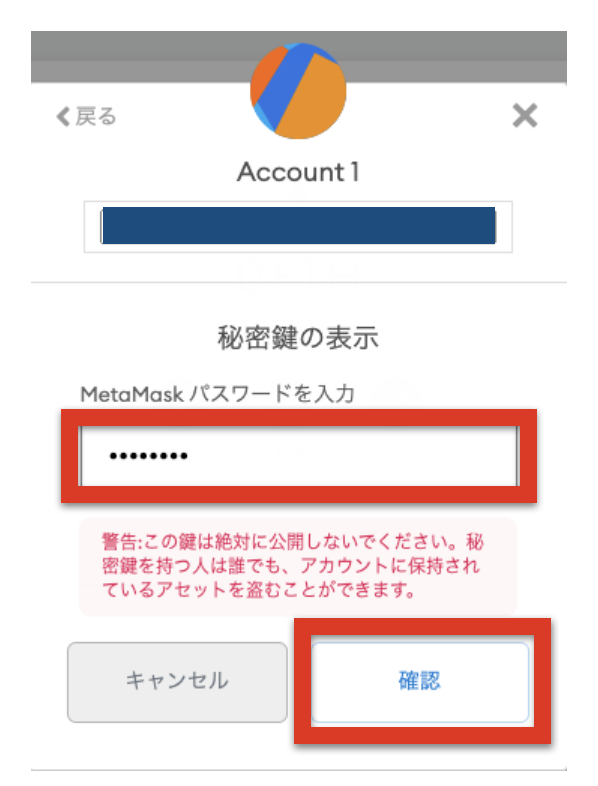
手順4:表示された秘密鍵を保存する
確認をクリックすると「秘密鍵」が表示されるので、保存を行います。
この秘密鍵も重要な情報になります。必ずスクリーンショットを撮る、紙に書くなどして保存するようにしてください。複数の方法で保存することを推奨します!また、他の人には絶対に共有しないようにしてください。
以上で全て設定完了です。お疲れさまでした!
まとめ
この記事では
について解説を行いました。最後におさらいをしましょう。
- MetaMaskとは?
MetaMaskは仮想通貨のウォレットです。
MetaMaskを利用することでイーサリアムやイーサリアム系の仮想通貨を保管しておくことができます。
- MetaMaskのインストール方法
MetaMaskは下記手順でインストールができます。
- 対応ブラウザをインストール
- MetaMask公式サイトにアクセス
- Chromeの拡張機能に追加
- ウォレットの作成方法
下記手順でウォレットを作成できます。バックアップフレーズは非常に重要なので複数の手段で管理と保存をしましょう。他の人には共有NGです!
- ウォレットの作成を選択
- 使用状況データの取り扱いに同意する
- パスワードを設定する
- バックアップフレーズを表示する
- バックアップフレーズを確認する
- 秘密鍵の表示と保存方法
秘密鍵の表示と保存方法は下記の通りです。秘密鍵もは非常に重要なので、こちらも複数の手段で管理と保存をしましょう。他の人には共有NGですよー!
- アカウントの詳細をクリック
- 秘密鍵のエクスポートを選択
- MetaMaskパスワードを入力し、確認をクリック
- 表示された秘密鍵を保存する
以上です。インストール完了した方は基本的な使い方をこちらの記事にまとめていますので、よろしければ参考にしてください。
最後までお読みいただきありがとうございました!
