
と疑問をお持ちの方のために、この記事ではXserverにWordPressを手動インストール方法を画像付きで丁寧に説明します。
私自身手動インストールする時に、いろいろわからなかったので記事にまとめました。具体的には以下の4STEPでWordPressを手動インストールすることができます。
step
1
WordPressを入手する
step
2
XserverでMySQLを作成する
step
3
FFFTPでサーバーにWordPressをアップロードする
step
4
WordPressをインストールする
それでは早速見ていきましょう!
※ドメインの取得から、WordPressの設置まですべて知りたい!という方は、過去の記事にまとめていますので参考にしてください!
-

-
【初心者向け】WordPressブログの始め方 画像48枚で丁寧に説明
本記事ではそのようなお悩みをお持ちの方のために、Word Pressブログの始め方を画像48枚で丁寧に説明していきます。 記事の手順通りに進めることで、どなたでもWord ...
続きを見る
WordPressを入手する
まずは公式サイトからWordPressを入手しましょう。
サイトにアクセスしたら「WordPressをダウンロード」をクリックしてをダウンロードを行います。
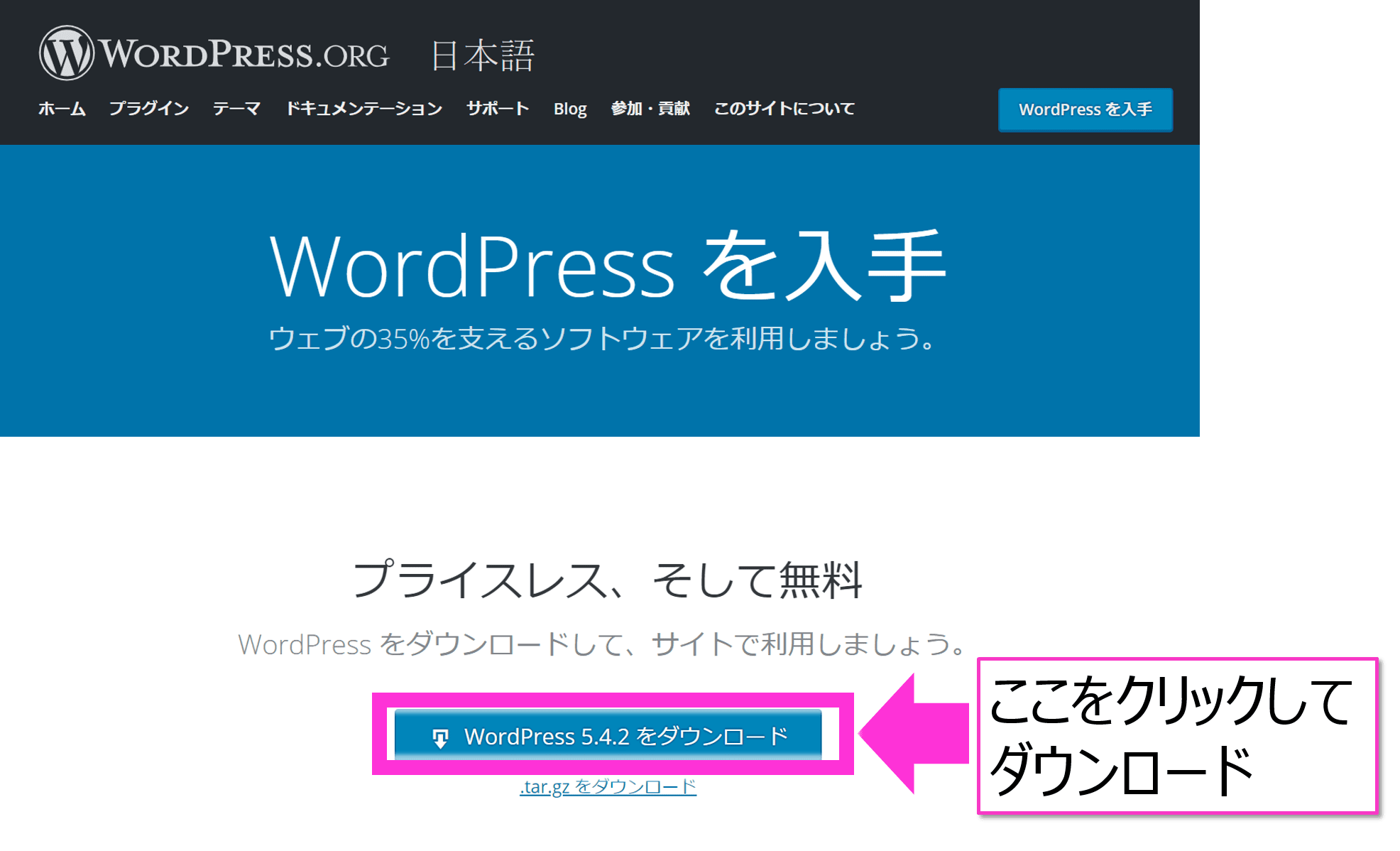
zipファイル形式でダウンロードされますので、ダウンロードしたら解凍をしておきましょう。

XserverでMySQLを作成する
WordPressをダウンロードしたら次はXserver側でWordPressをインストールするためMySQL(データベース)を作成します。
まず「サーバーパネルにログイン」して「MySQL設定」をクリックします。
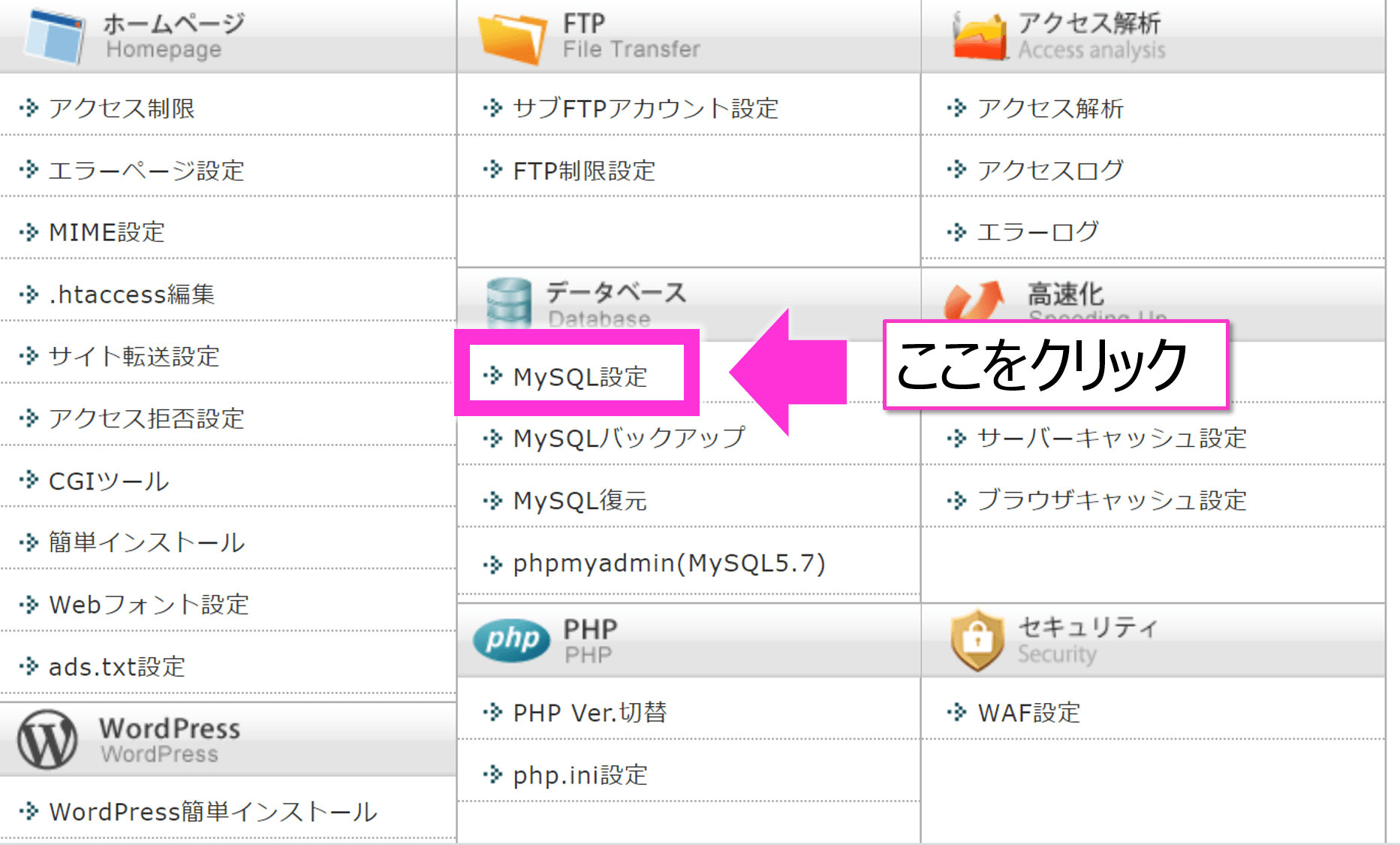
以下の画面が出てきますので、タブから「MySQL追加」を選択し、作成する「データベース名を入力」します。「文字コードはUTF-8でOK」です。入力が終わったら「確認画面へ進む」を押せばデータベースが作成されます。
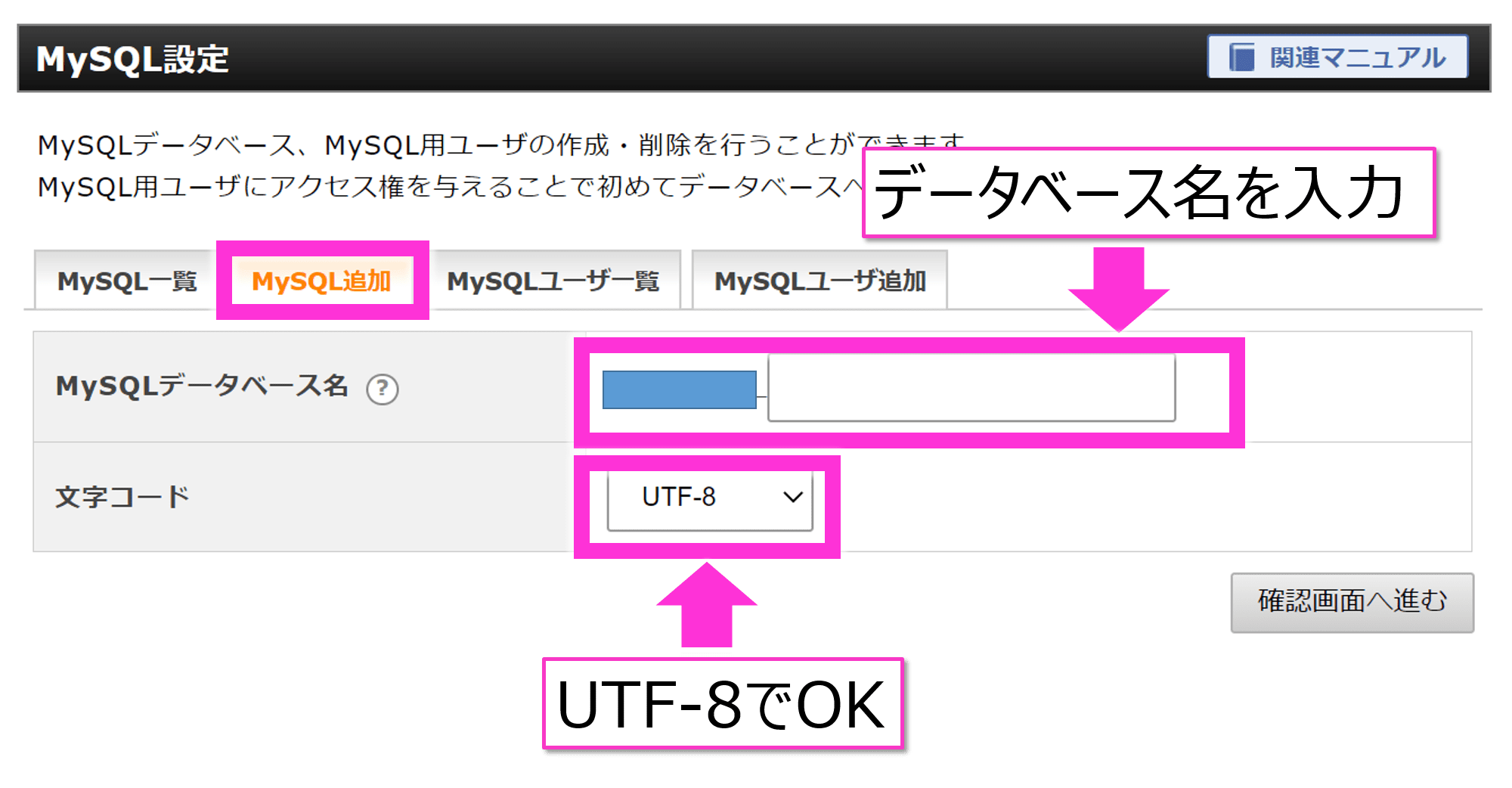
次にデータベースを使用するユーザーを追加します。タブから「MySQLユーザー追加」を選択し、追加する「ユーザーIDを入力」、「パスワードを設定」します。入力が終わったら「確認画面へ進む」を押せばユーザーが追加されます。
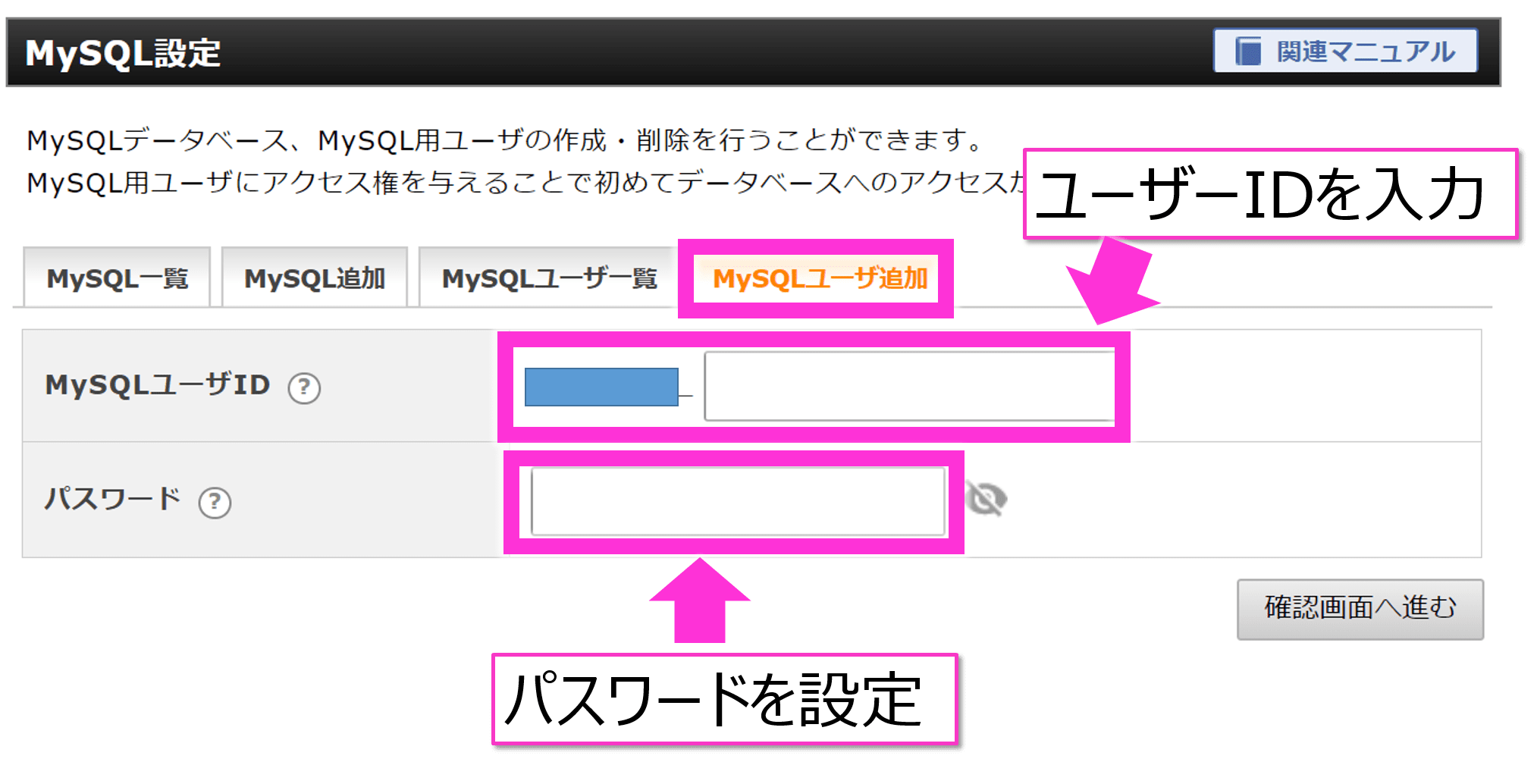
最後に作成したデータベースと追加したユーザーを紐づけます。タブから「MySQL一覧」を選択し、さきほど作成した「データベースを選択」します。右に「アクセス権未所有ユーザー」という欄がありますので「先ほど追加したユーザーを選択」し「追加」ボタンを押します。


FFFTPでサーバーにWordPressをアップロードする
次にサーバーにWordPressをアップロードします。ここではFFFTPを使用してサーバーにアップロードを行います。FFFTPを使用するとサーバー側のファイルの管理などを行うことができます。
FFFTPのサイトにアクセスし、ご自身のPC環境に合わせてダウンロード⇒インストールを行います。
⇒ FFFTP
インストールが完了したら、FFFTPを起動しましょう。
起動するとホスト一覧が出てきますので、「新規ホスト」を選択します。
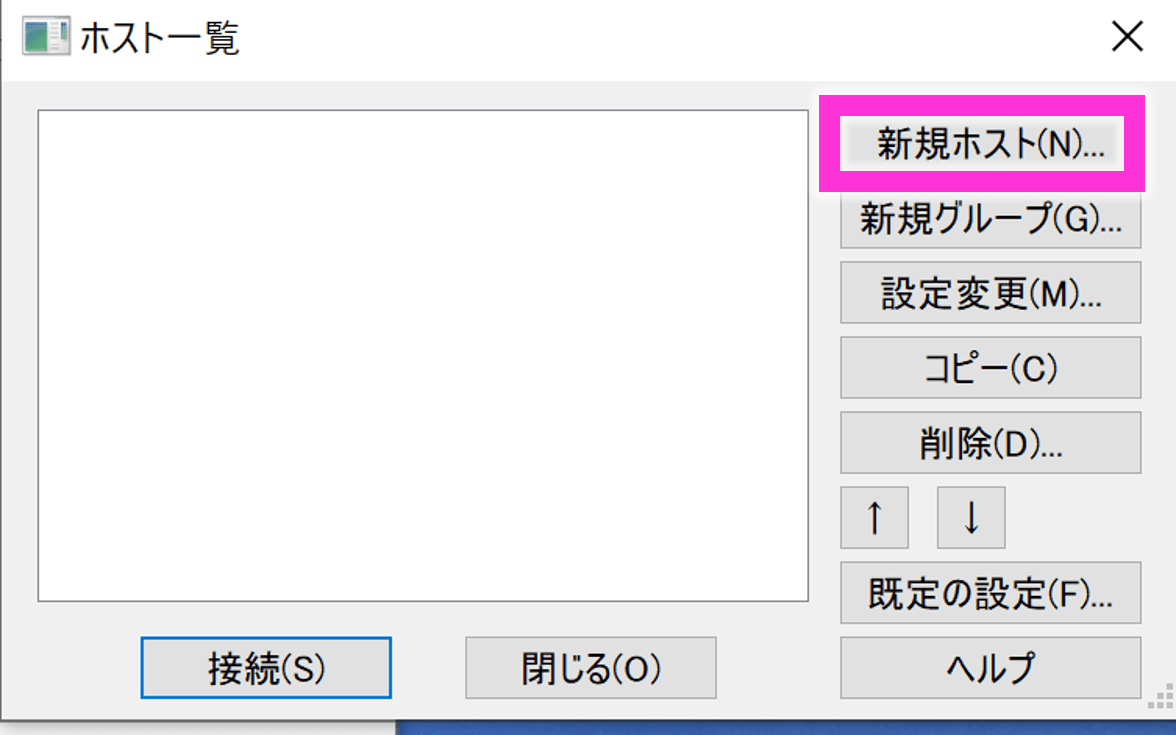
選択したら以下の画面ができますので
- ホストの設定名
- ホスト名
- ユーザー名
- パスワード
をそれぞれ入力します。ホスト名、ユーザー名、パスワードはXserverのサーバーパネルから確認できます。
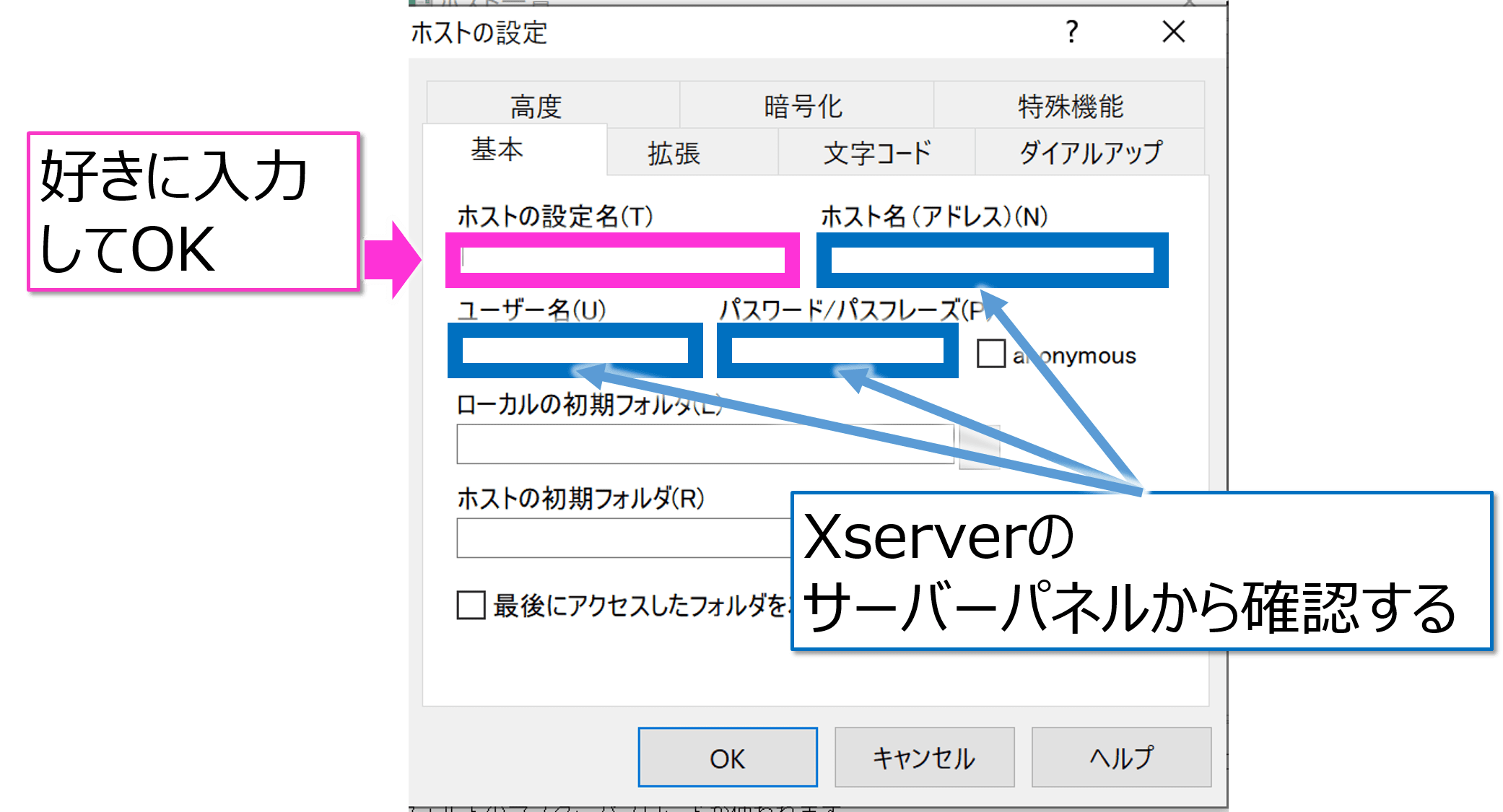
確認のためにXserverのサーバーパネルにアクセスし、「FTP制限設定」をクリックします。
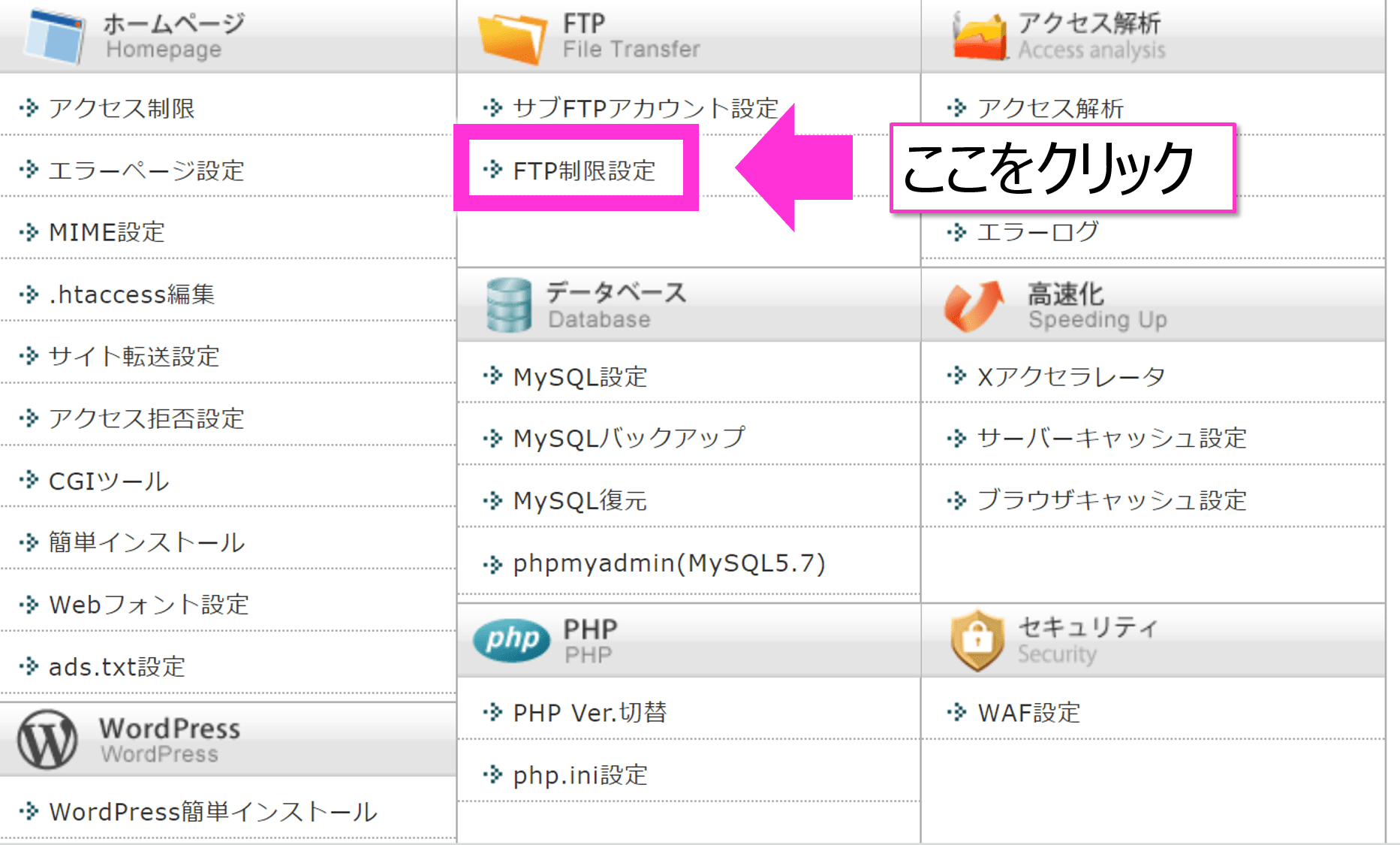
クリックすると以下の画面が出てきますので、WordPressをインストールするドメインを選択し、「選択する」を押します。
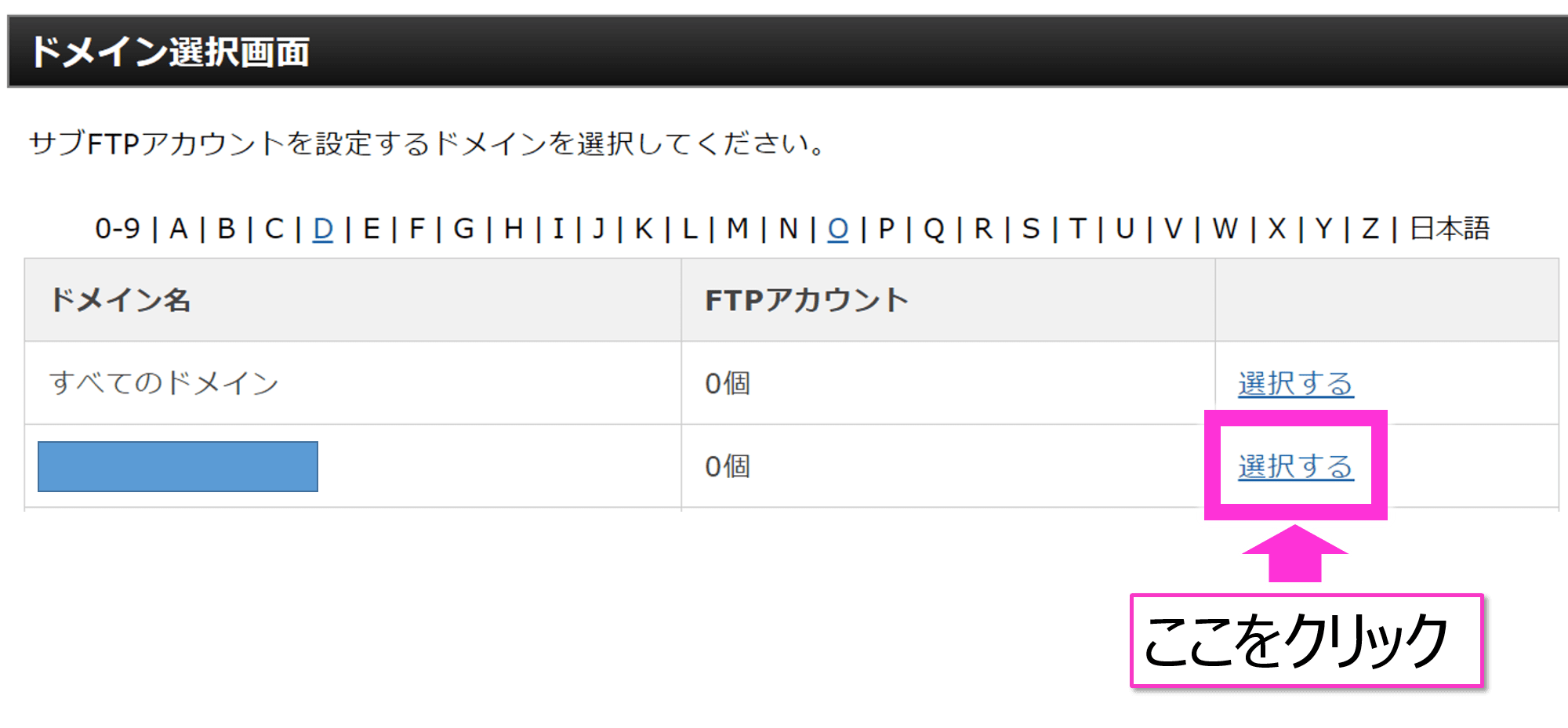
タブから「FTPソフト設定」を選択すると、「ホスト名」、「ユーザー名」、「パスワード」が表示されますので、こちらを先ほどのFFFTPのホストの設定画面に入力します。
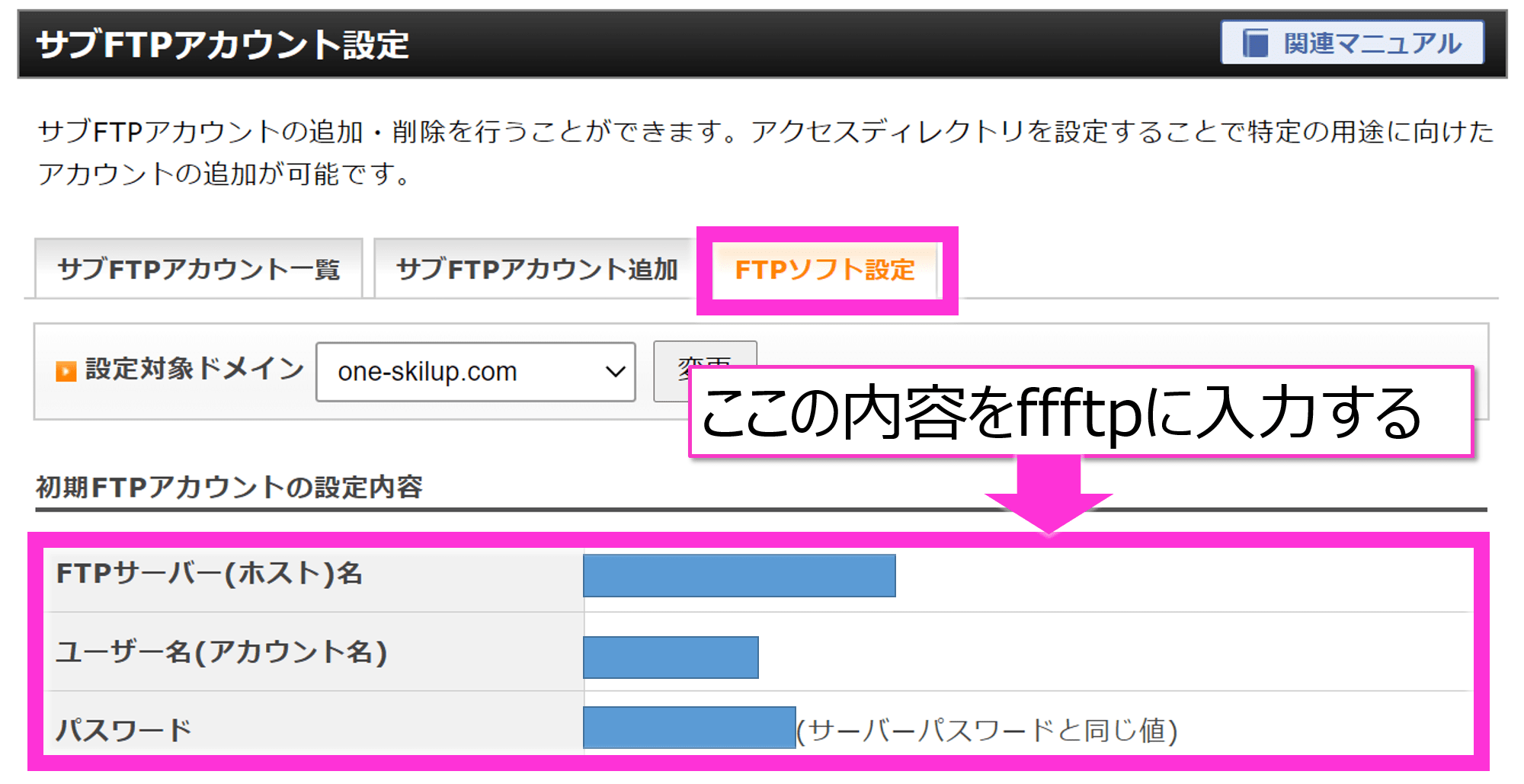
入力が完了し、OKボタンを押すと以下の画面になりますので、「接続」をクリックし、サーバーとの接続を行います。
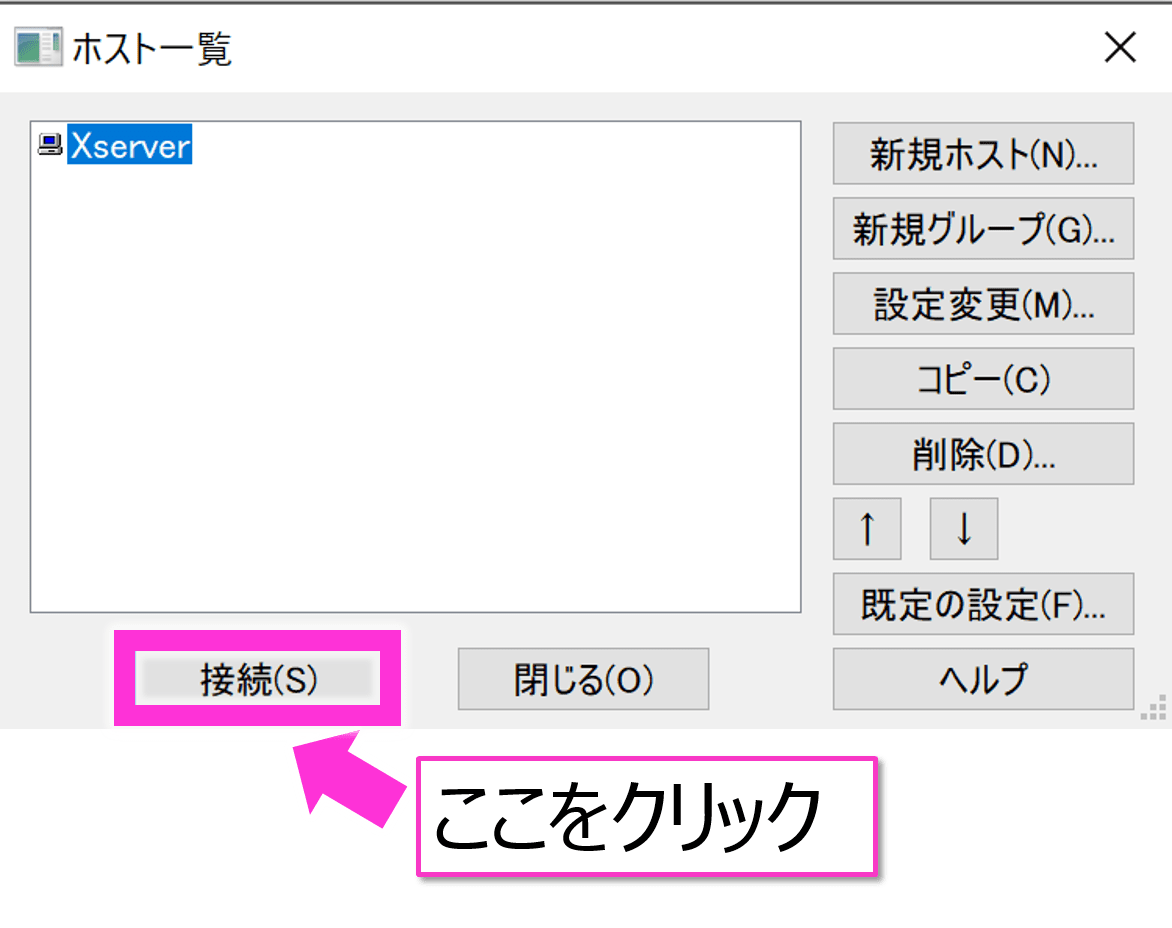
接続が成功すると下のような画面が出てきます。左半分の画面が自分のローカルPCフォルダ、右半分がサーバー側のフォルダになります。
まず、右側のサーバー側のフォルダで「ドメイン名/public_html」に移動しましょう。次に左側の自身のPCのローカルフォルダでWordPressをインストールしたフォルダに移動し、フォルダ内のファイルを全選択します。全選択したらFFFTPの上側にあるアップロードボタンをクリックしてファイルをアップロードします。
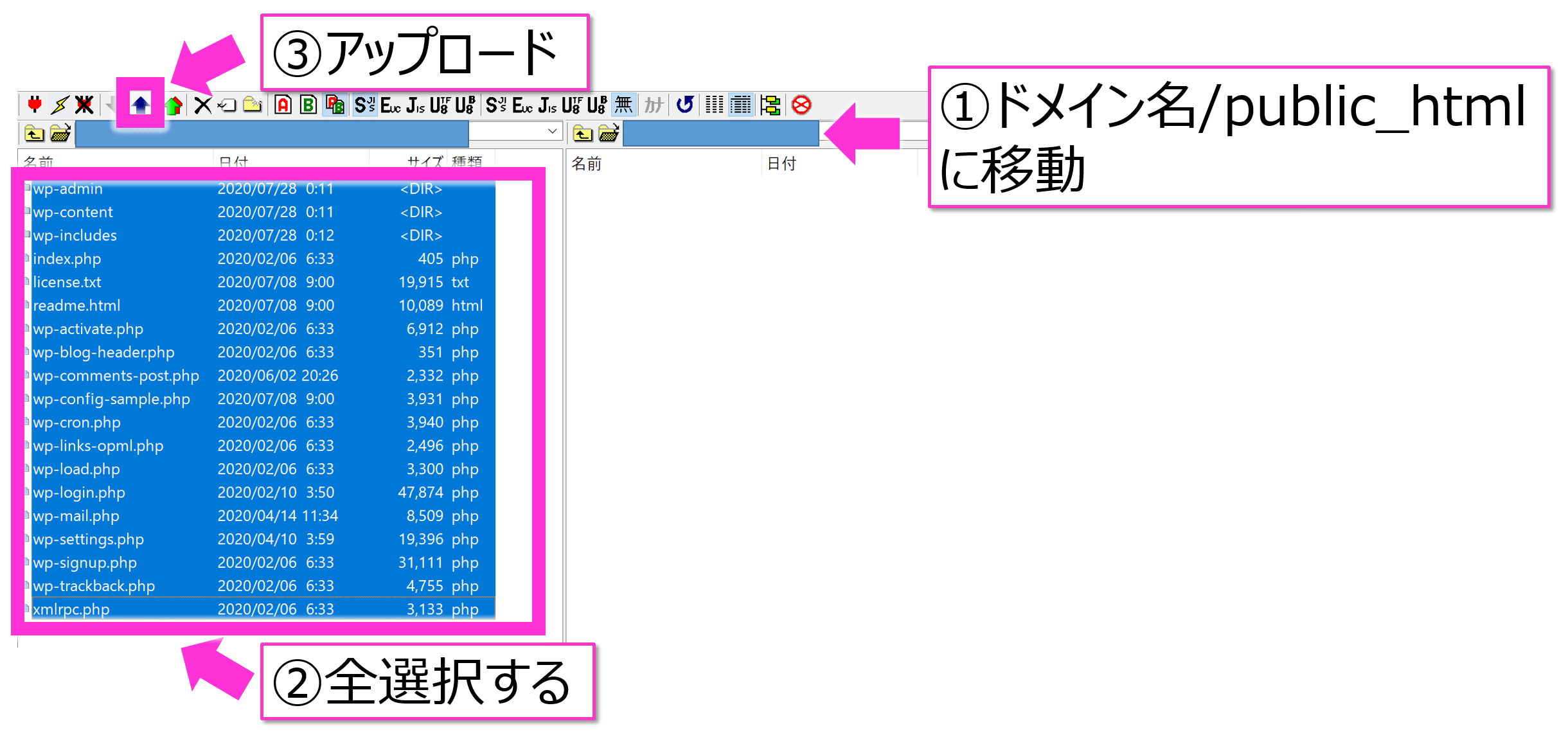

WordPressをインストールする
最後にWordPressをインストールしましょう。まず、「http://ドメイン名/」をURLに入力します。以下の画面が出てきますので、「さぁ、はじめましょう」をクリックしましょう。
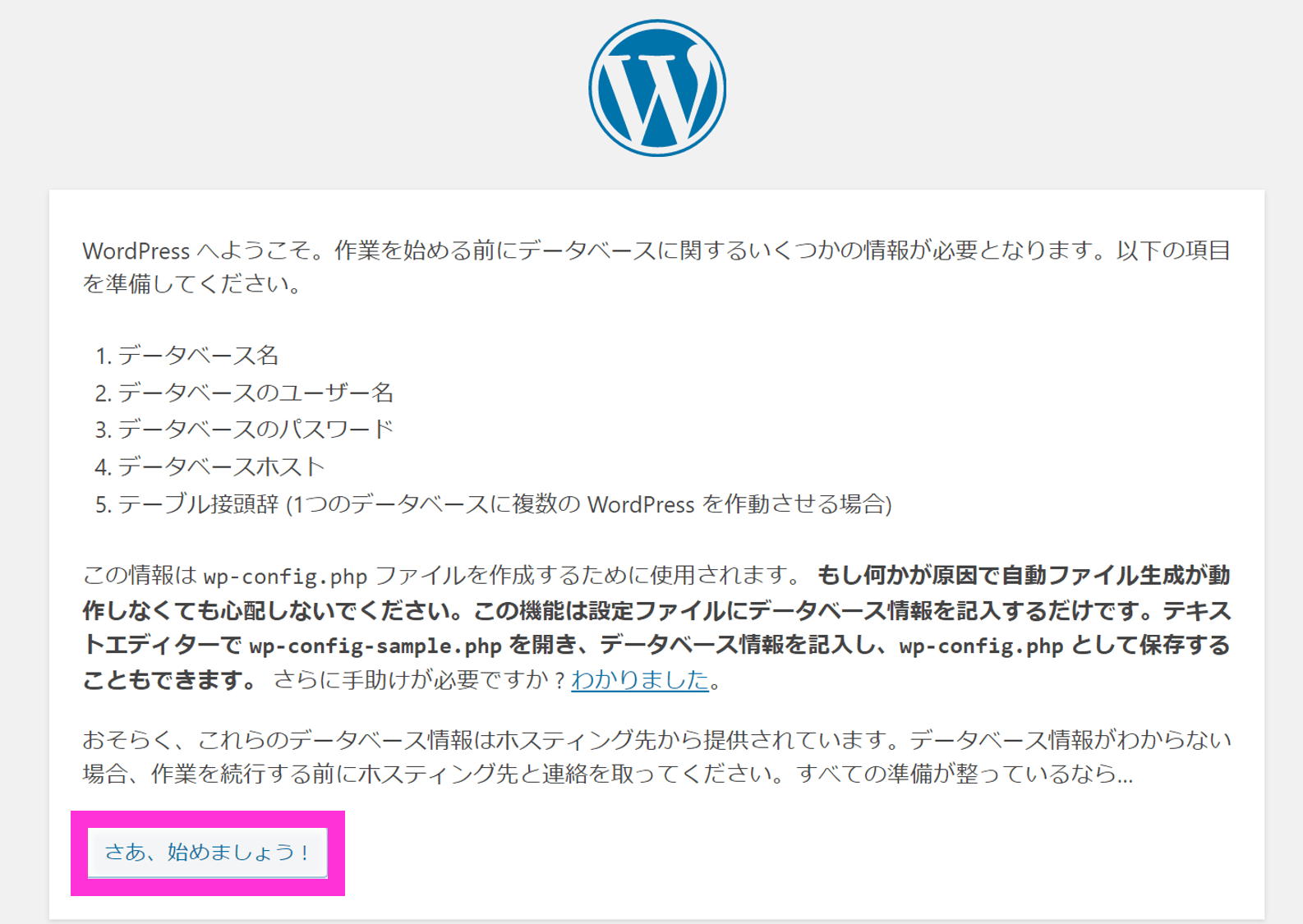
以下の画面が出てきますので、それぞれ入力していきます。「データベース名」、「ユーザー名」、「パスワード」はそれぞれMySQLで設定した内容を入力します。「データベースのホスト名」もXserverのサーバーパネルから確認できます。完了したら「送信」を押しましょう。
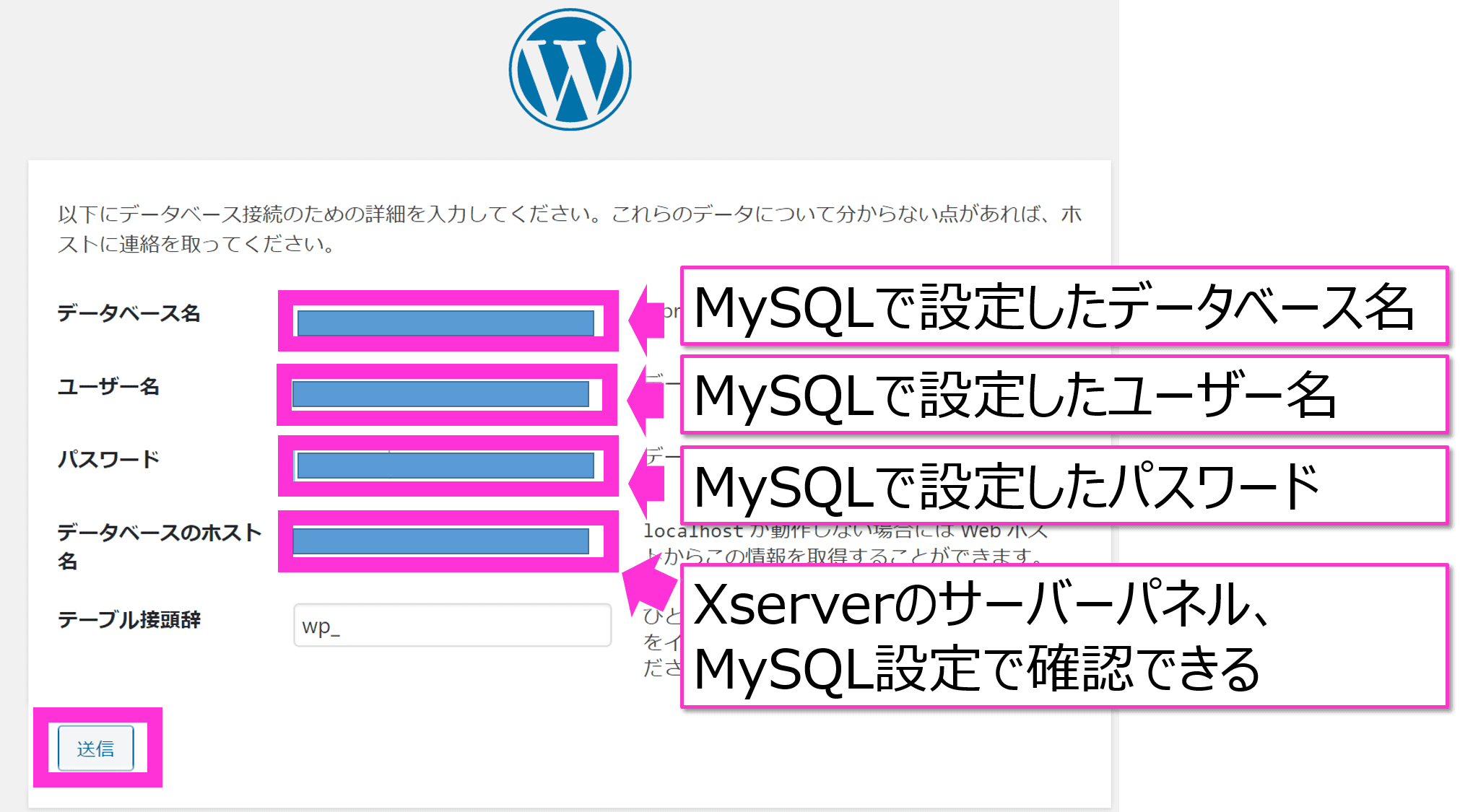
↓データベースのホスト名、Xserverのサーバーパネル⇒「MySQL設定」から確認できる。
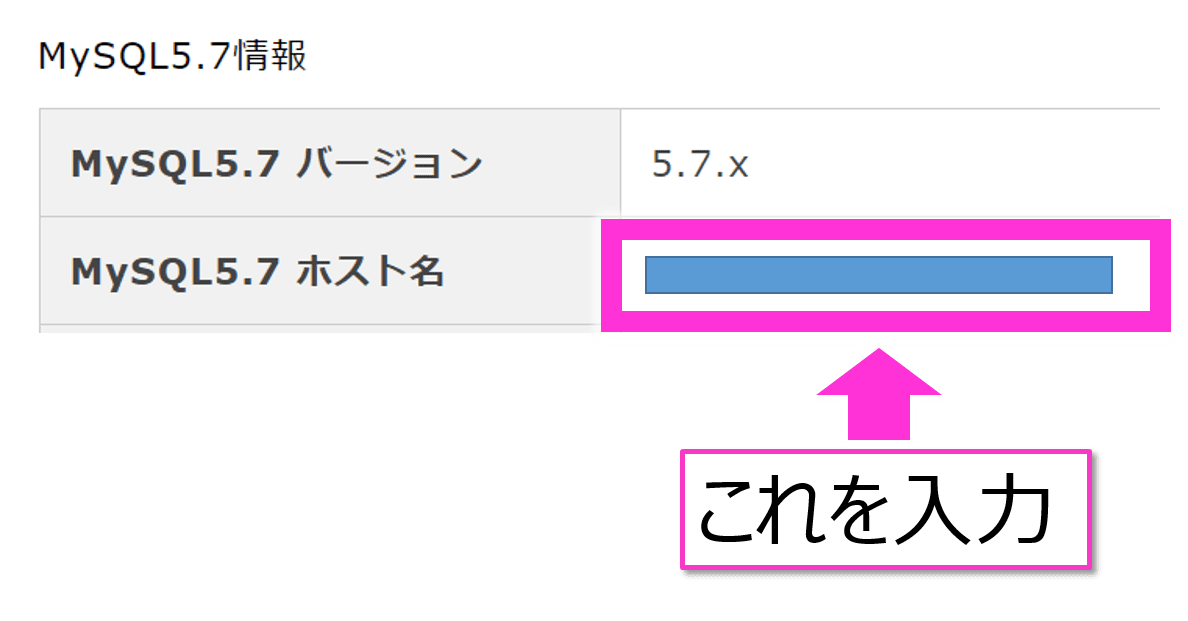
接続が成功すると以下の画面が出てきますので、「インストール実行」をクリックします。
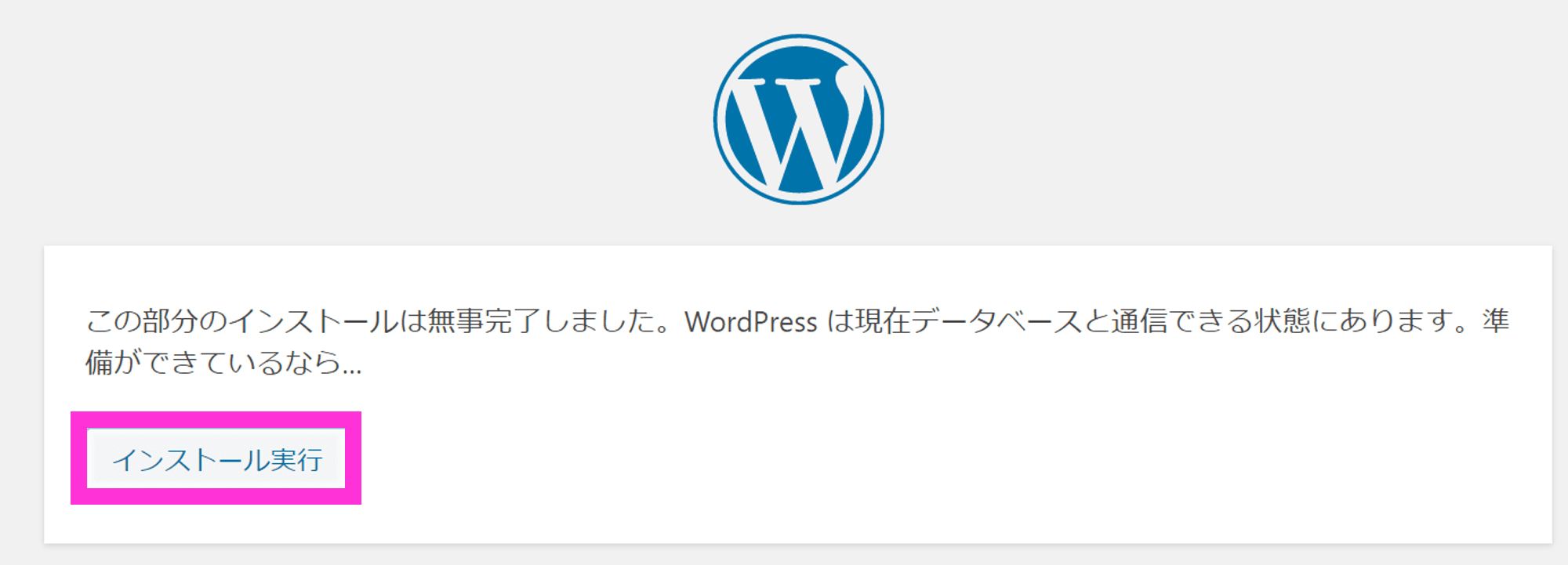
クリックすると以下の画面が出てきますので、「サイトのタイトル」、管理画面のログインに必要な「ユーザー名」/「パスワード」、そして「メールアドレス」を入力し、完了したら「WordPressをインストール」をクリックします。
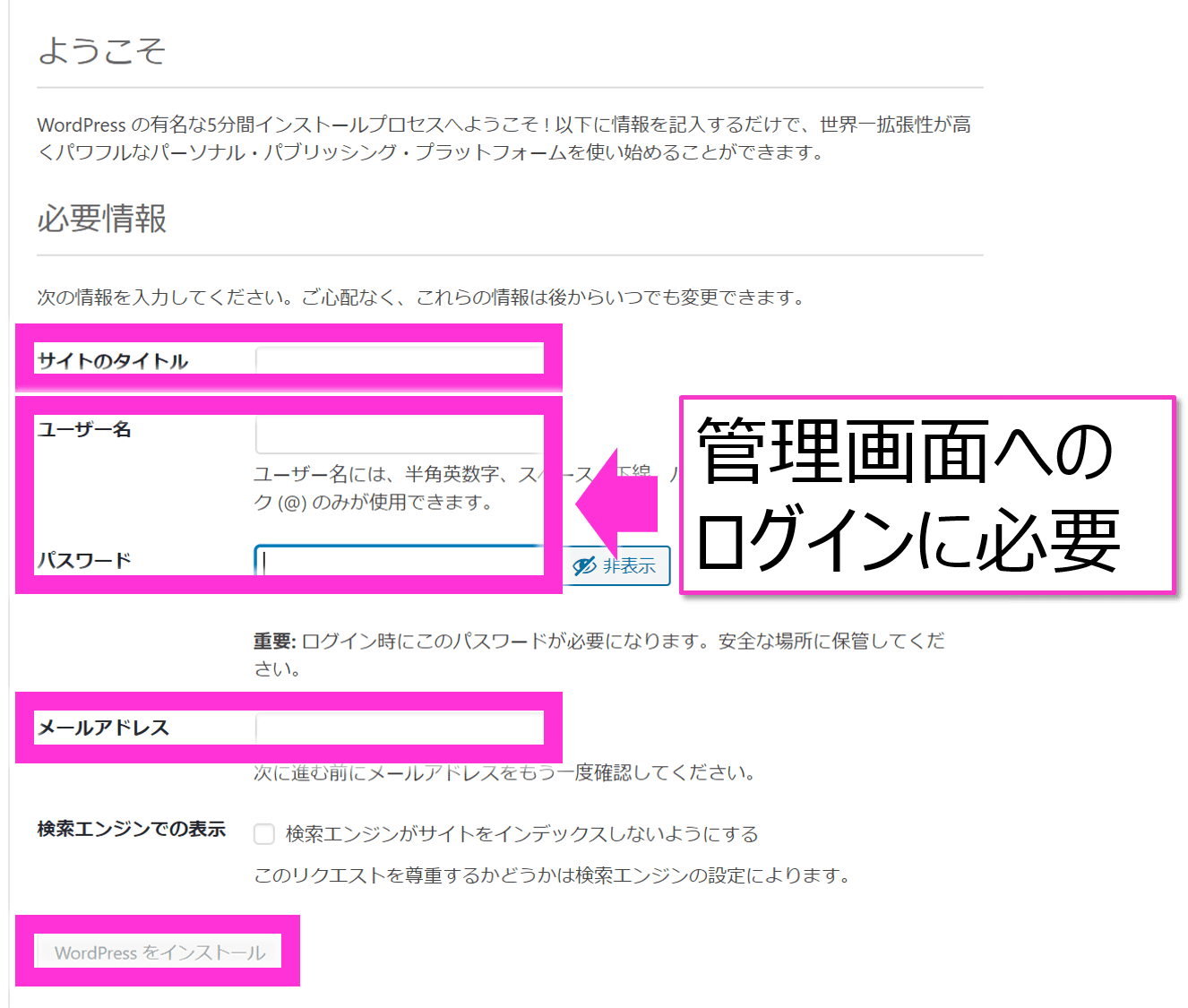
これで全ての設定が完了しました!最後にWordPressの管理画面に入れるか確認しましょう!
「http://ドメイン名/」をURLに入力すると、以下が出てきます。今後も管理画面にログインする際に必要になってきますのでブックマークなどしておきましょう。先ほど設定した「ユーザー名」、「パスワード」を入力し「ログイン」を押しましょう。
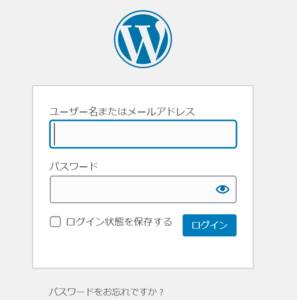
以下のように管理画面が出てくればインストール成功です!
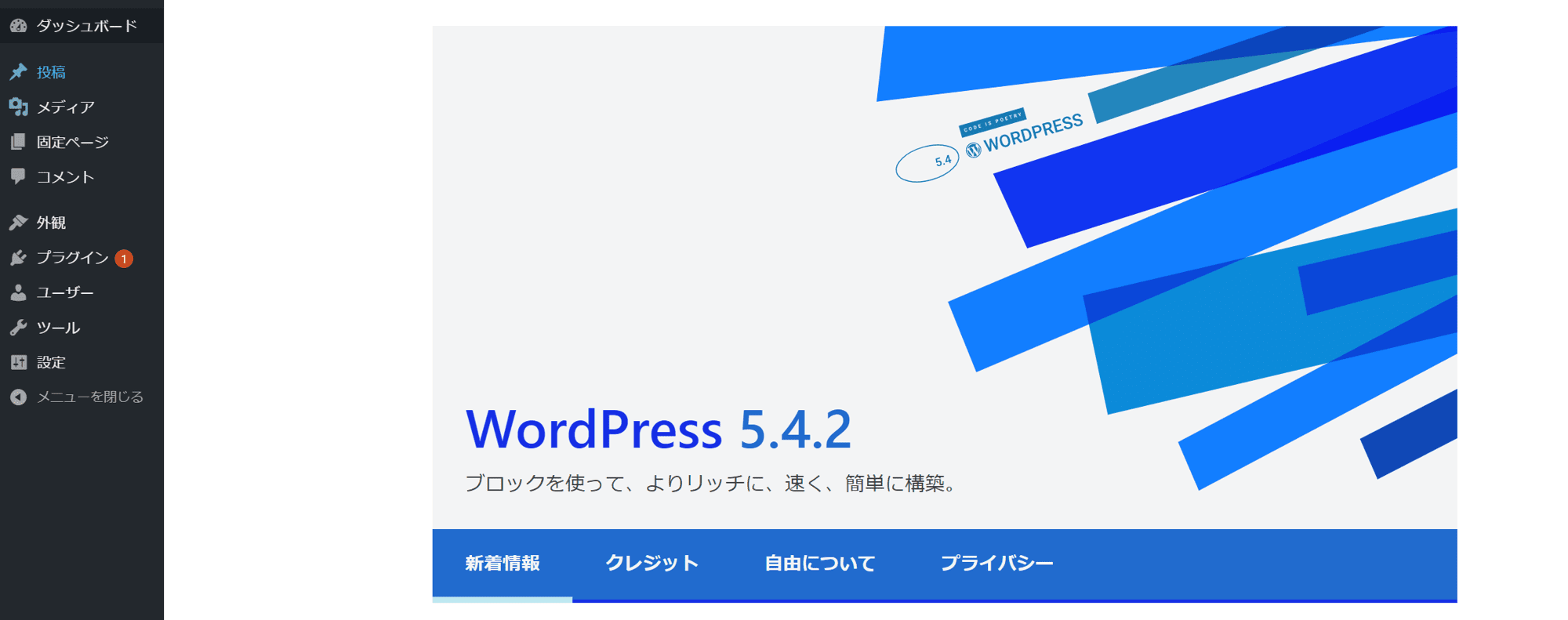
まとめ
この記事ではXserverにWordPressを手動インストール方法を説明してきました!
具体的には以下の4STEPでWordPressを手動インストールすることができます。
step
1
WordPressを入手する
step
2
XserverでMySQLを作成する
step
3
FFFTPでサーバーにWordPressをアップロードする
step
4
WordPressをインストールする

