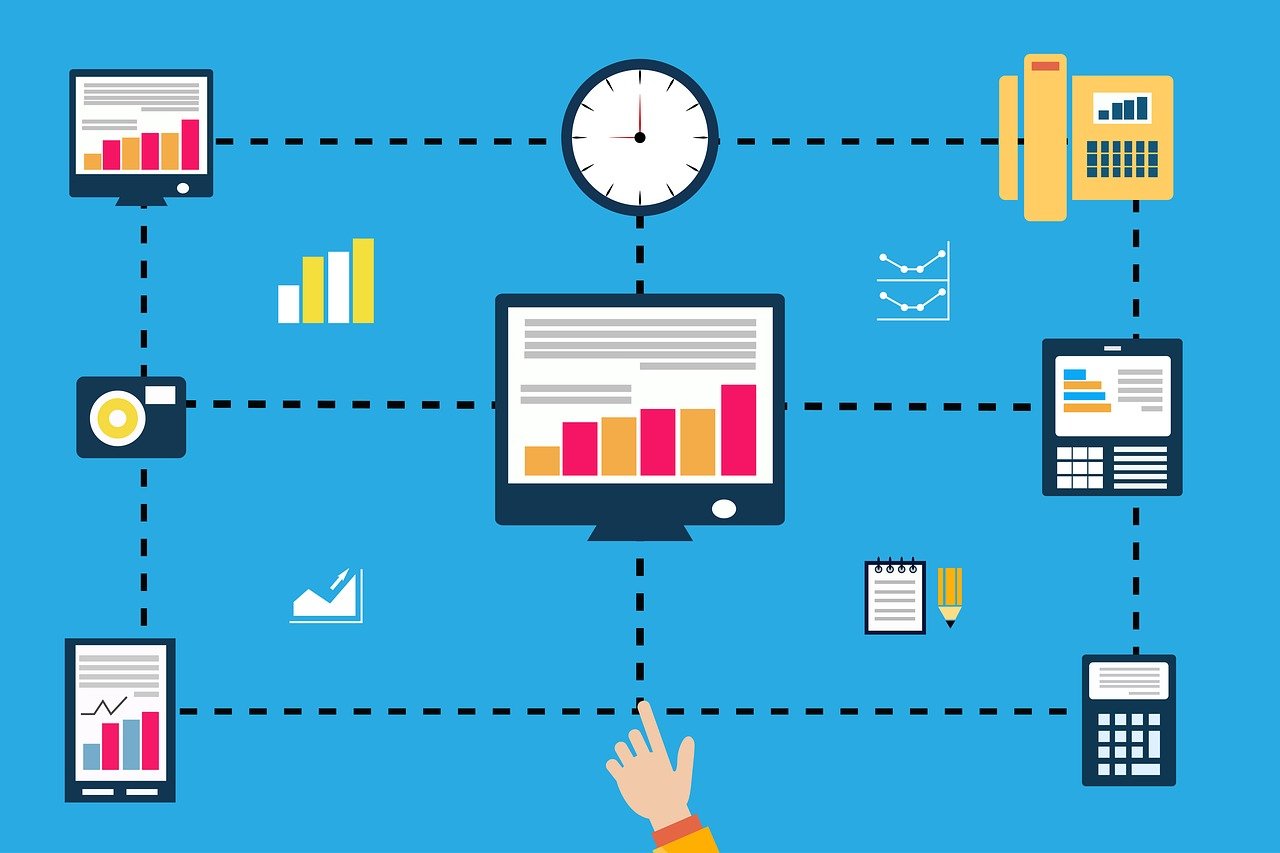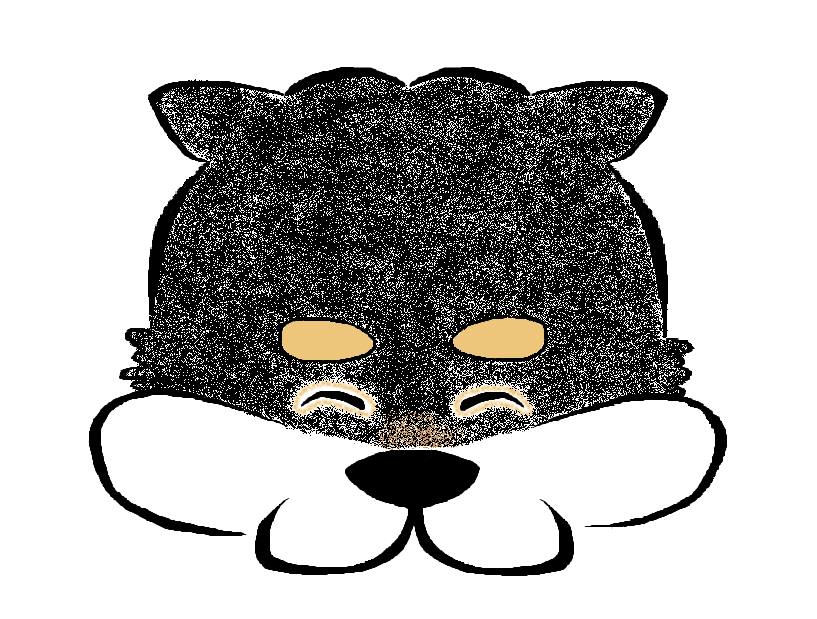
・WordPressでブログを始めたんですけど、記事を書く前に最初にやっておくべき初期設定とかありますか?
・始めたばかりの初心者でわからないことだらけです。。。

うんうん。わかります。最初はわからないことだらけですよね。この記事でそのお悩み解決しましょう!
この記事では、WordPressブログを開設したばかりのブログ初心者の方のために、最低限やっておくべきWordPress初期設定6つを解説します。
サイト開設が終わり、「ようやく記事を書くぞ!」となってる方も、ぐっとこらえて記事を投稿する前に最低限以下の6つは設定を行っておきましょう!
- 一般設定:サイト名など基本設定
- SSL化:サイトの通信に関するセキュリティ設定
- 表示設定:トップページの記事表示数などの設定
- ディスカッション設定:サイトへのコメントに対する設定
- パーマリンク設定:記事URLに関する設定
- プロフィールの設定:サイトに表示されるプロフィール名などの設定
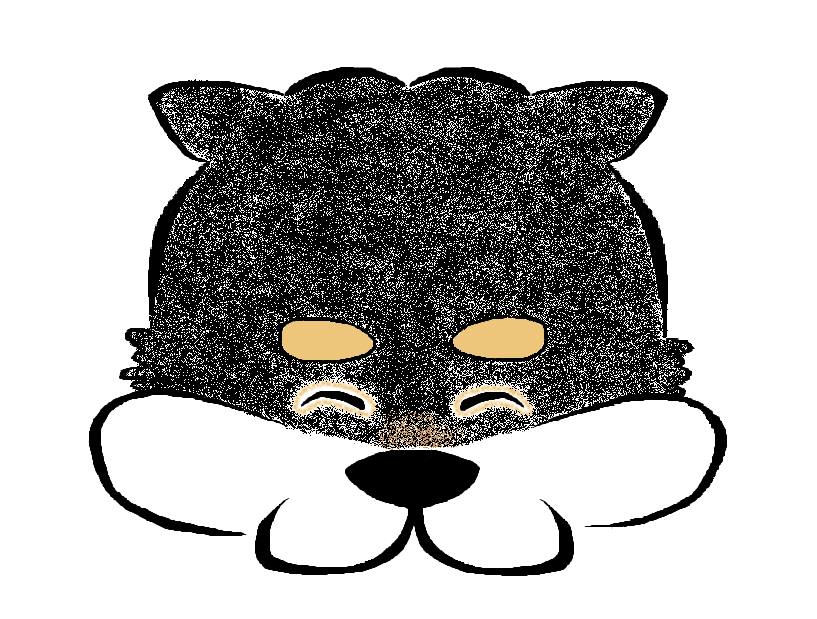
なんだかたくさんあるんですね。。。大丈夫でしょうか。

設定自体は全然難しくないから安心してください。7つ全部やっても20分くらいで終わりますよ。それでは早速見ていきましょう!
一般設定
まずは一般設定から設定を行っていきましょう。一般設定では以下の項目の設定を行うことができます。
- サイトのタイトル
- キャッチフレーズ
- WordPress アドレス (URL)
- サイトアドレス (URL)
- 管理者メールアドレス
- メンバーシップ
- 新規ユーザーのデフォルト権限グループ
- タイムゾーン
- 日付形式
- 時刻形式
- 週の始まり
この中で重要な設定項目は「サイトのタイトル」と「キャッチフレーズ」です。
「サイトアドレス (URL)」については取得したドメインが正しく反映されているか確認します。
それでは設定していきましょう。WordPressの管理画面から「一般」を選択します。
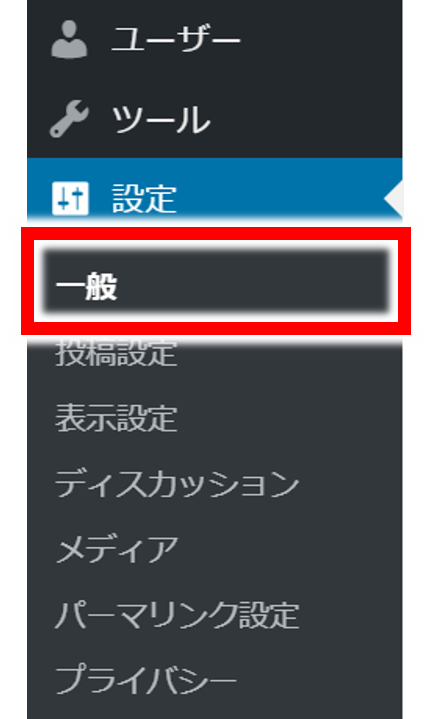
「サイトのタイトル」と「キャッチフレーズ」の設定
まずは「サイトのタイトル」と「キャッチフレーズ」を設定しましょう。
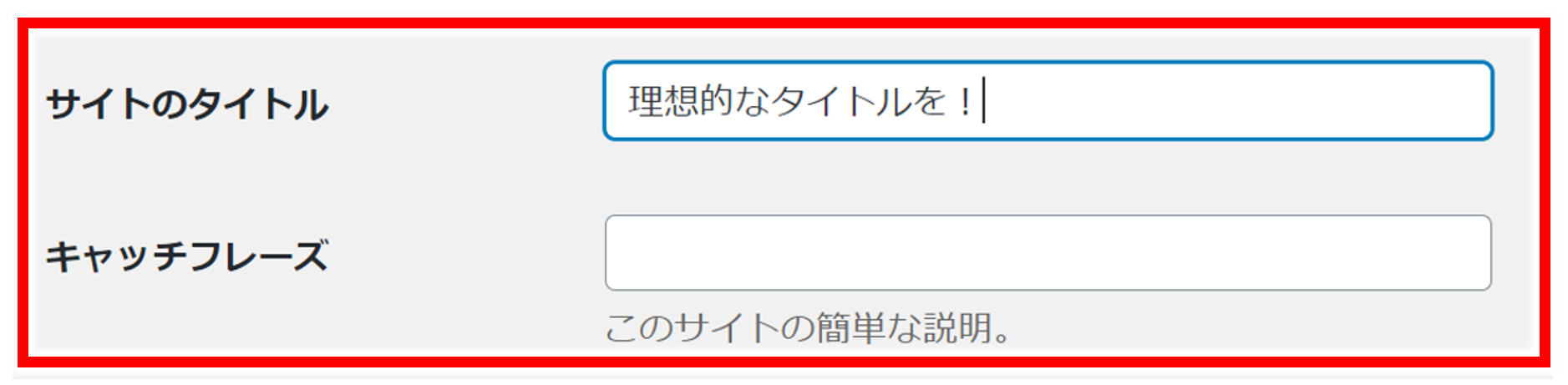
「サイトのタイトル」は検索エンジンの検索結果に表示される内容になります。サイトやブログテーマに沿った覚えやすいタイトルを設定しましょう。
「キャッチフレーズ」については空白とすることをオススメします。使用するブログテーマによってはh2タグが使用されてしまい、SEO上好ましくない影響が出ることがあるためです。
「サイトアドレス」の確認
「サイトアドレス」については取得したドメインが正しく反映されているか確認しましょう。
ドメインとは
「https://」に続く文字列で「ネット上の住所」にあたります。このブログだとone-skillup.comの部分です。この部分が希望した通りになっていれば問題ありません。

インストール時に利用するサービスによっては、サイトアドレスの末尾に「/wp」などついているケースがあります。
記事を書き始めてからサイトアドレスを変更するのは変更の手間が大きいので正しく設定されていることを確認しましょう。
サイトアドレスとWordPress アドレスとの違いが気になっている方もいると思うので、違いを以下に書いておきます。
- サイトアドレス⇒サイトを表示するURL
- WordPressアドレス⇒WordPressをインストールしたURL
一般設定のおさらい
- 「サイトのタイトル」は検索エンジンの検索結果に表示される内容。サイトやブログテーマに沿った覚えやすいタイトルを設定しよう。
- 「キャッチフレーズ」については空白にしておく。
- 「サイトアドレス」については取得したドメインが正しく反映されているか確認。
SSL化
次にサイトのSSL化を行いましょう。SSLとは(Secure Sockets Layer)の略で、SSL化を行うことでサイトの通信セキュリティを向上させることができます。
SSL化はGoogleもセキュリティ向上のため推奨しているため、最初に設定を行いましょう。
SSL化されているサイトは、Chromeなどのブラウザで見た際に以下のように「鍵マーク」が出ます。SSL化されていないサイトでは「保護されていない通信」と出ます。SSL化されているとサイトを訪れた方に安心感を持ってもらうことができます。
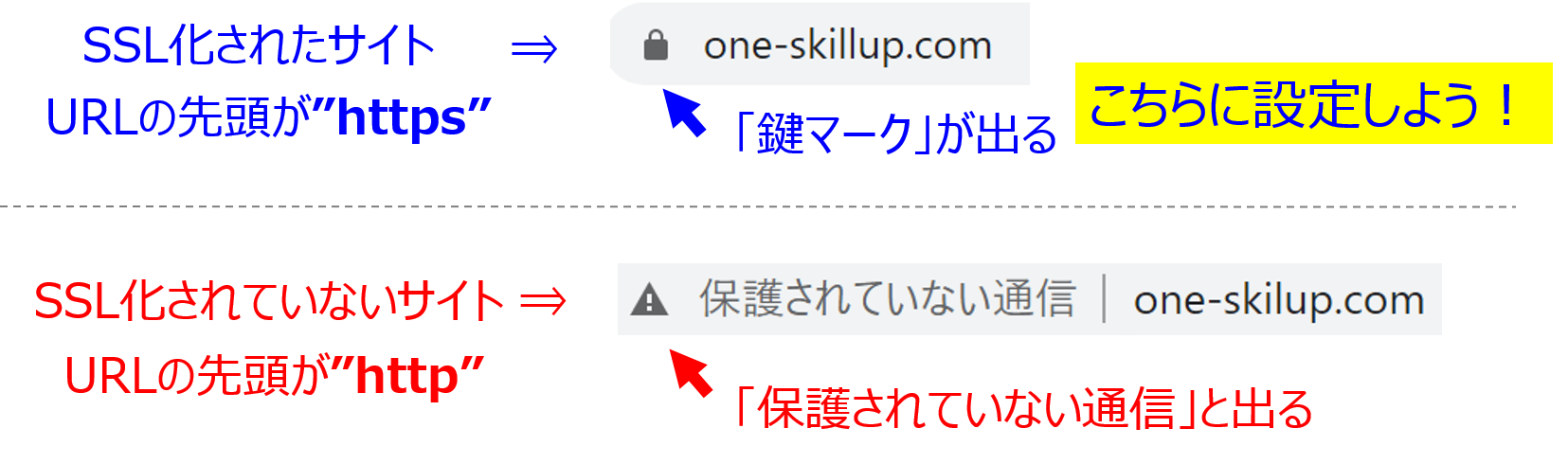
SSL化を行うにはサイトのURLの先頭部分を「http」⇒「https」に変更します。サーバー側、WordPress側それぞれで設定を行う必要があります。
サーバー側の設定
サーバー側の設定は利用するサーバーによって設定方法が異なります。Xserverを利用している場合は、以下の記事内の「STEP3:レンタルサーバーにドメインを設定する」でXserverでSSLを設定する方法を記載していますので参考にしてください。
【初心者向け】WordPressブログの始め方 画像48枚で丁寧に説明
WordPress側の設定
サーバー側の設定が終わったら、WordPress側の設定を行います。先ほどと同様に「一般設定」から「WordPressアドレス」と「サイドアドレス」両方のURLの先頭部分を「http」⇒「https」に変更しましょう。
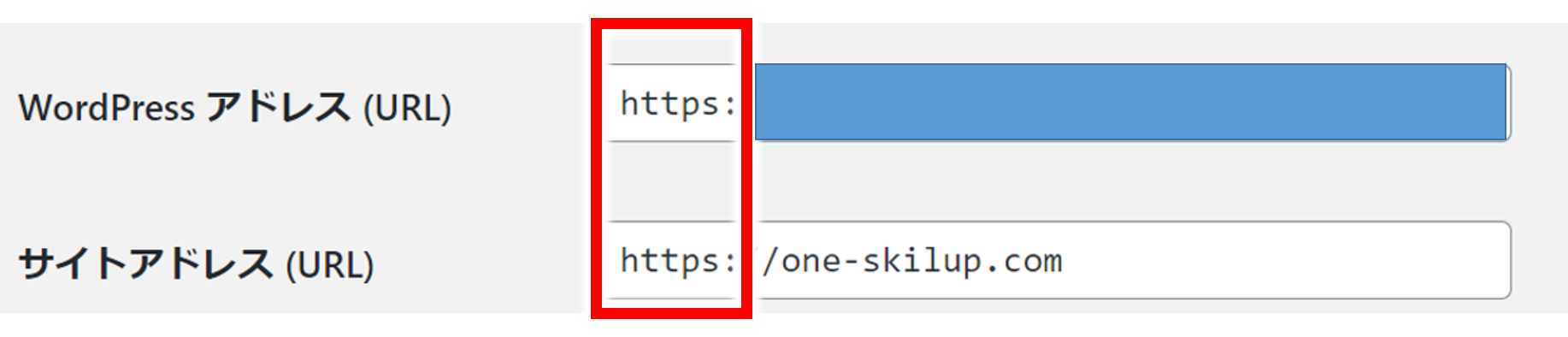
SSL化のおさらい
- SSL化を行うことでサイトの通信セキュリティを向上させることができる。
- SSL化を行うにはサイトのURLの先頭部分を「http」⇒「https」に変更。
- サーバー側、WordPress側それぞれで設定を行う。
表示設定
次は表示設定を行っていきましょう。
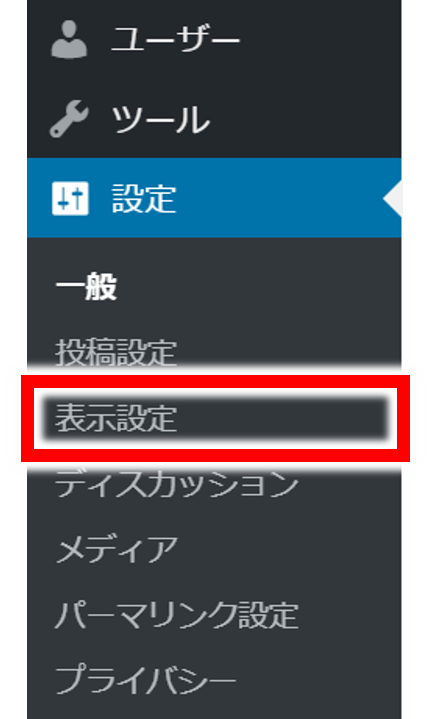
表示設定では設定できる項目は次の通りです。
- ホームページの表示
- 1ページに表示する最大投稿数
- RSS/Atom フィードで表示する最新の投稿数
- フィードの各投稿に含める内容
- 検索エンジンでの表示
この中で設定すべき大事な項目は
「ホームページの表示」と「1ページに表示する最大投稿数」です。
ホームページの表示
ホームページの表示では「最新の投稿」と「固定ページ」のいずれかを選択することができます。
ブログサイトを運営する方は、まずはデフォルトでも設定されている「最新の投稿」を選択しましょう。
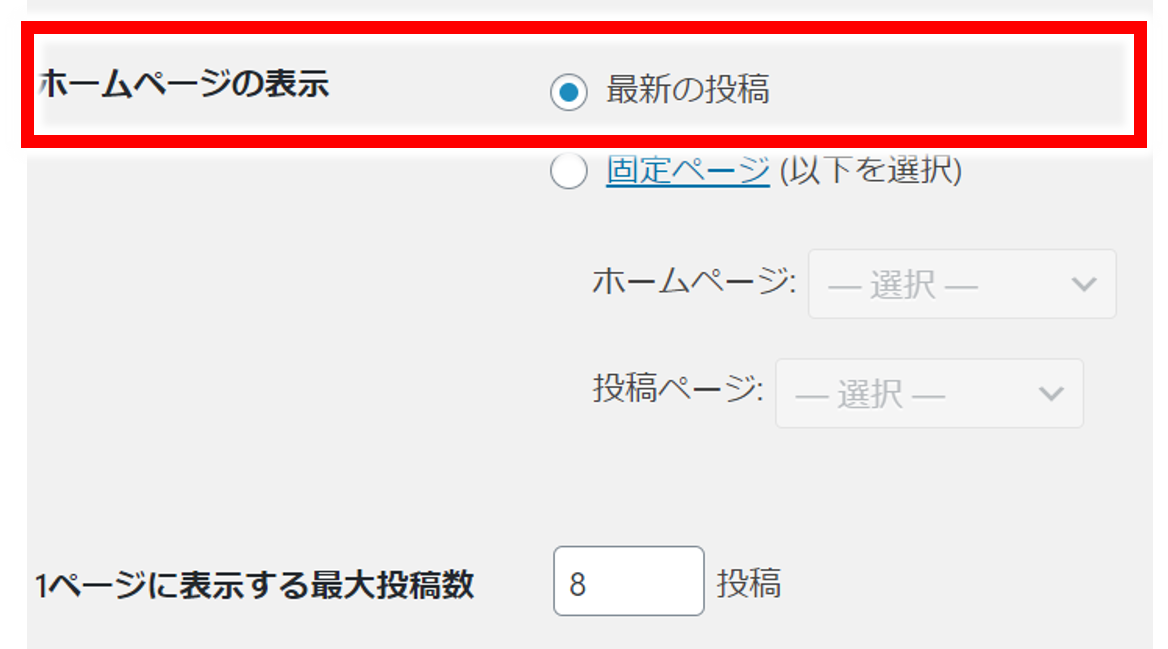
「最新の投稿」を選択しておくことで、記事を投稿した際にサイトのトップページに記事が追加されていくので、新着記事をわかりやすくサイトを訪れた方にアピールできます。
記事数などがたまってきたら「固定ページ」を作成し、自分のブログの色を出していくと良いでしょう。
1ページに表示する最大投稿数
1ページに表示する最大投稿数では、サイトのトップページに表示される記事の投稿数を設定することができ、デフォルトでは10ページに設定されています。
トップページに表示される記事の投稿数が多すぎると、サイトの読み込み速度が遅くなり、離脱率も多くなってしまいます。
「1ページに表示する最大投稿数」は10ページ前後に設定しておきましょう。私の場合はサイトの見栄え上、8ページ程度に設定しています。
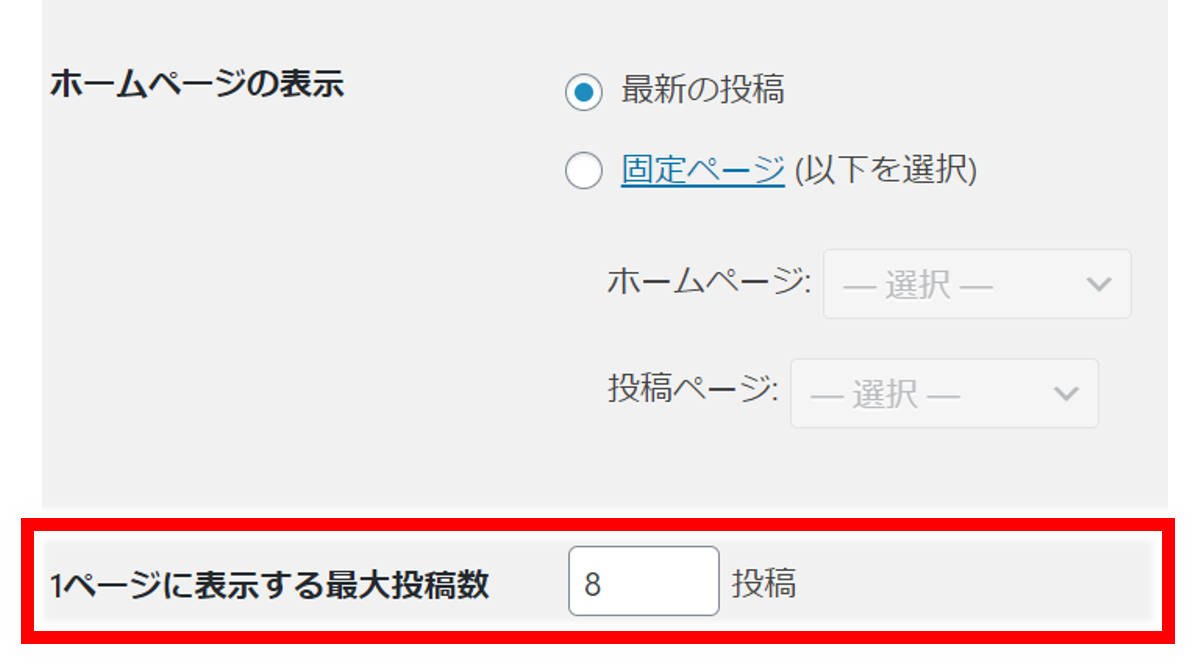
表示設定のおさらい
- ホームページの設定は記事数が増えるまでは「最新の投稿」を選択
- 「1ページに表示する最大投稿数」は10ページ前後に設定
ディスカッション設定
ディスカッション設定ではサイトへのコメントに対する設定を行うことができます。
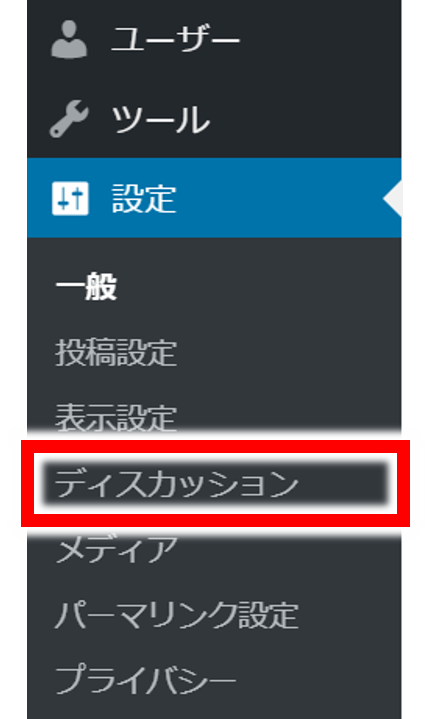
設定できる項目は以下の通りです。
- デフォルトの投稿設定
- 他のコメント設定
- 自分宛のメール通知
- コメント表示条件
- コメントモデレーション
- コメントブロックリスト
- アバター
- アバターの表示
- 評価による制限
- デフォルトアバター
この中で重要な設定項目は「デフォルトの投稿設定」です。
WordPressでは読者がコメントを投稿できるようになっています。
コメントを通じた読者とのコミュニケーションは大事なのですが、この設定を有効にしておくとスパムの対象に高確率でなってしまうデメリットがあります。
サイト立ち上げ初期にコメントをもらうようなことをほとんどないので、「 についてはチェックを外し機能をOFFにすることをオススメします。

ディスカッション設定のおさらい
- サイト立ち上げ初期は「 をOFFにするのがオススメ
パーマリンク設定
続いてパーマリンク設定を行いましょう。パーマリンクとは記事のURLのことです。
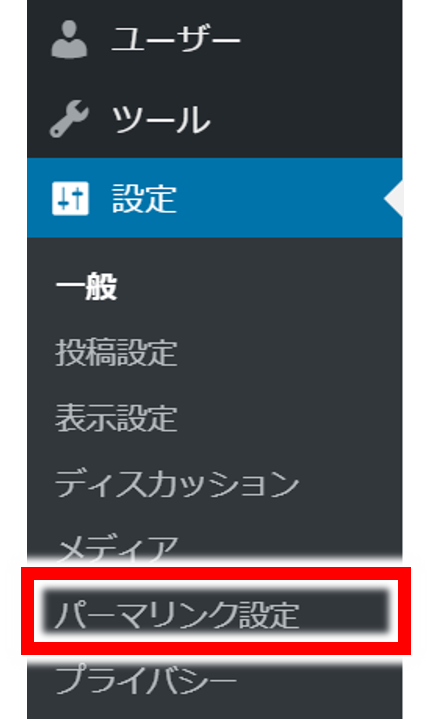
WordPressでは以下6つからパーマリンクが設定できますが、URL構造にはGoogleの推奨があります。結論から言うと「投稿名」を設定することにより、記事毎に推奨に沿ったURL構造にできます。
- 基本
- 日付と投稿名
- 月と投稿名
- 数字ベース
- 投稿名
- カスタム構造
GoogleではサイトのURLの構造について以下のように推奨されています。
サイトの URL 構造はできる限りシンプルにします。論理的かつ人間が理解できる方法で(可能な場合は ID ではなく意味のある単語を使用して)URL を構成できるよう、コンテンツを分類します。
(以下略)
上記から設定すべきパーマリンクは以下のように整理できるでしょう。
- 人間が理解できるシンプルなものであること
- IDではなく意味ある単語であること
上記Googleの推奨に合うように、パーマリンクは「投稿名」に設定しておきましょう。投稿名を選択しておけば、「記事のタイトル」などわかりやすいURLを設定することができます。
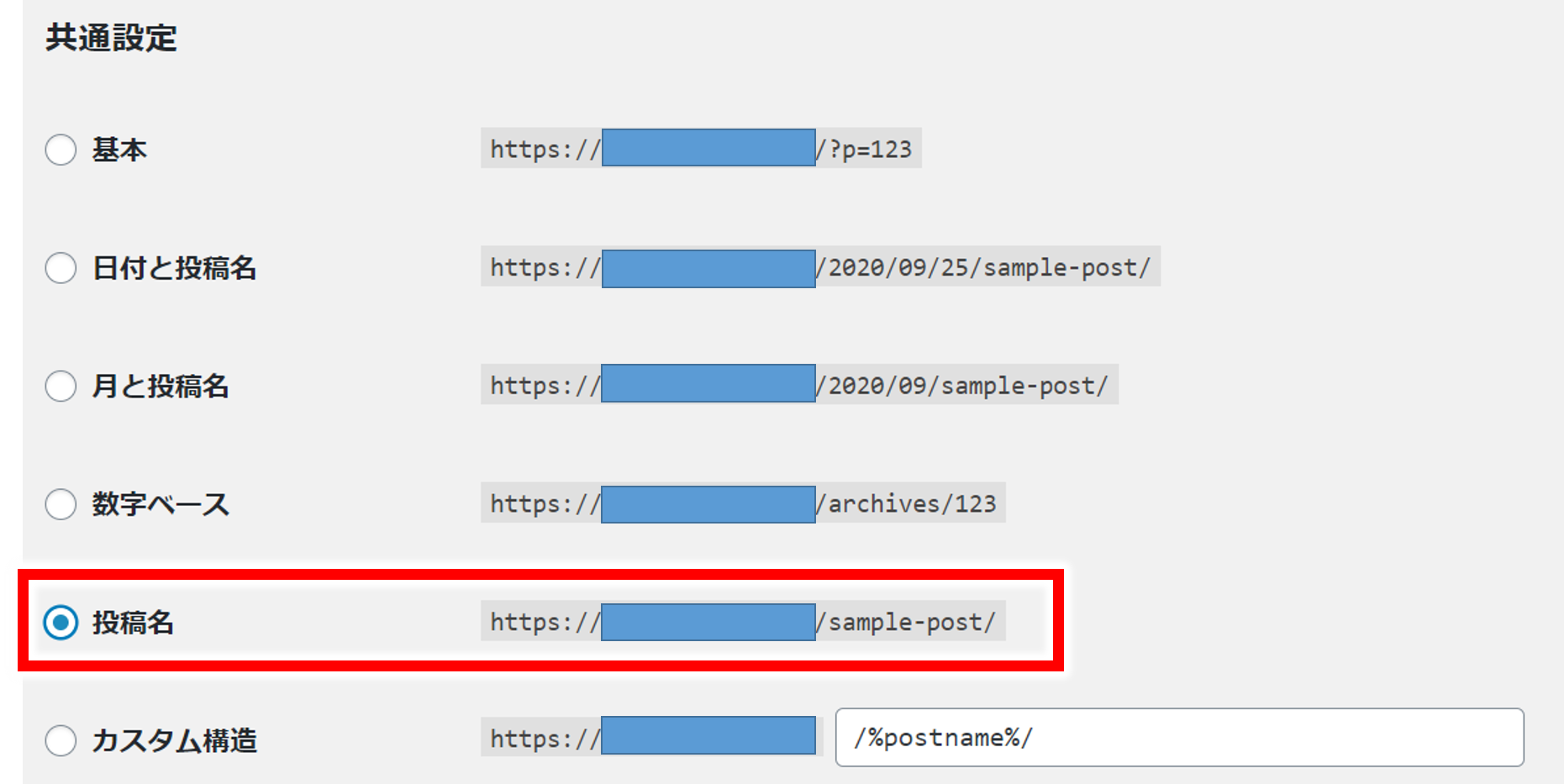
チェック
記事を投稿する際には、パーマリンクを日本語⇒英語にするようにしましょう。
日本語設定のままだとURLをコピーした時に、デタラメな英数字に置き換えられてしまうので、英語でURLを設定することをオススメします
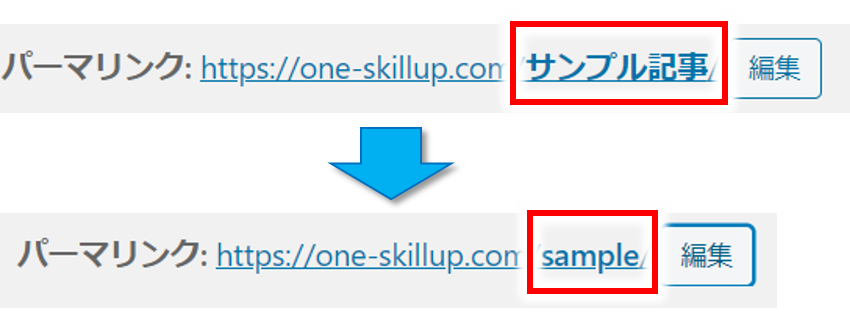
パーマリンク設定のおさらい
- サイトのURL構造にはGoogleの推奨がある。
- Googleの推奨に沿うようパーマリンクは「投稿名」を選択しよう。
プロフィール設定
最後にプロフィール設定を行いましょう。
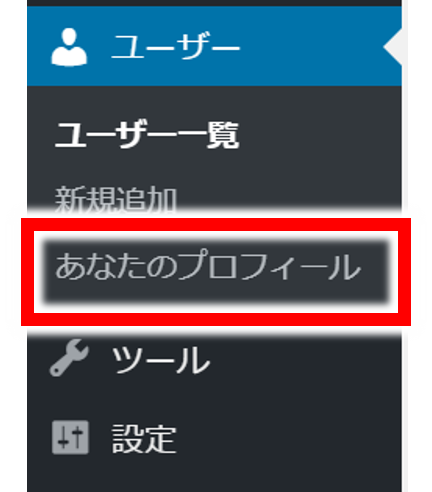
テーマにもよりますが、デフォルト表示のままだと記事を投稿した際などにアカウント名が投稿者名として表示されることがあります。
アカウント名はWordPressのログイン時などにも使用するので、デフォルト設定のままだとセキュリティ上よくありません。
「ニックネーム (必須)」を変更し、その後「ブログ上の表示名を変更」しておきましょう。変更しておけば投稿者名がニックネームになり安心です。
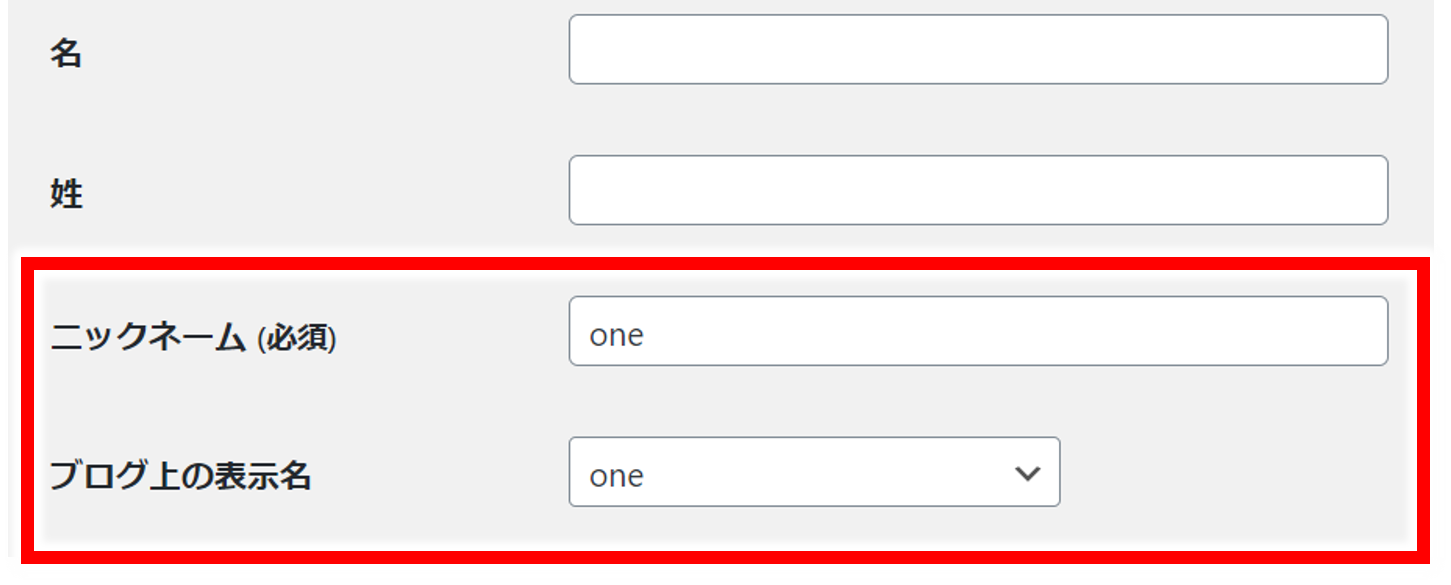
プロフィール設定のおさらい
- セキュリティの観点から「ニックネーム (必須)」、「ブログ上の表示名」を変更しておく
まとめ
設定大変お疲れさまでした!
最後に最低限やっておくべきWordPress初期設定6つをおさらいしましょう!
- 一般設定:サイト名など基本設定
- SSL化:サイトの通信に関するセキュリティ設定
- 表示設定:トップページの記事表示数などの設定
- ディスカッション設定:サイトへのコメントに対する設定
- パーマリンク設定:記事URLに関する設定
- プロフィールの設定:サイトに表示されるプロフィール名などの設定
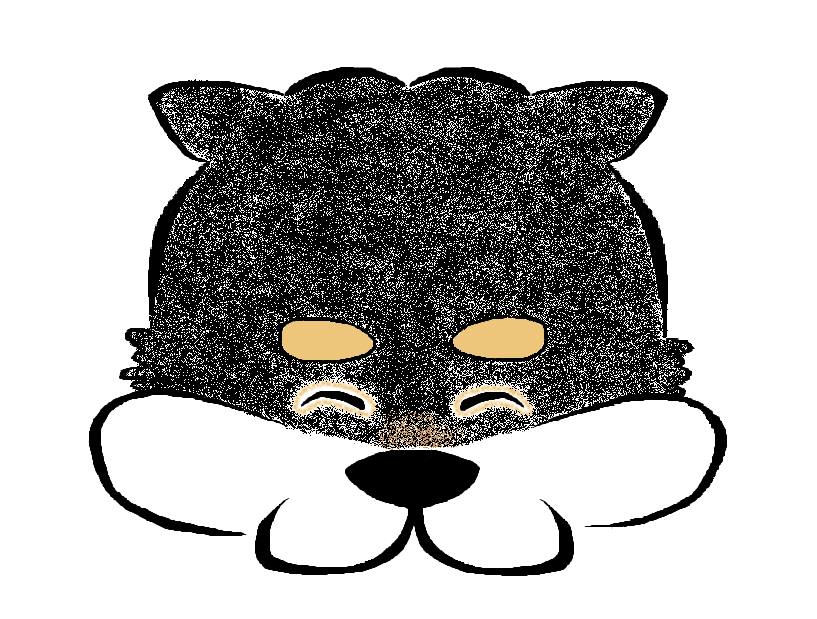
わたしでも簡単に設定できました!これで記事を書き始めてOKですか?

最低限ここまで設定しておけば記事を書き始めてOKです!便利なプラグインなどもありますが、それはまた今度紹介しますね!
最後までお読み頂きありがとうございました!