
という方のために、bitbankの口座開設方法と初期設定手順をまとめました。
bitbankの口座開設方法と初期設定手順(4STEP)
- メールアドレスと基本情報を登録する
- 本人確認書類をアップロードする
- 2段階認証を設定する
- SMS認証を設定する
まとめた手順通りにやってもらえれば初心者の方でも簡単にできるので、是非記事を参考にしてくださいね。
手順1:メールアドレスと基本情報を登録する
まずはbitbankにメールアドレスと基本情報を登録していきましょう。
下記からbitbankにアクセスします。
>> bitbank
アクセスしたら「メールアドレス」を入力し、「口座開設」をクリックします。
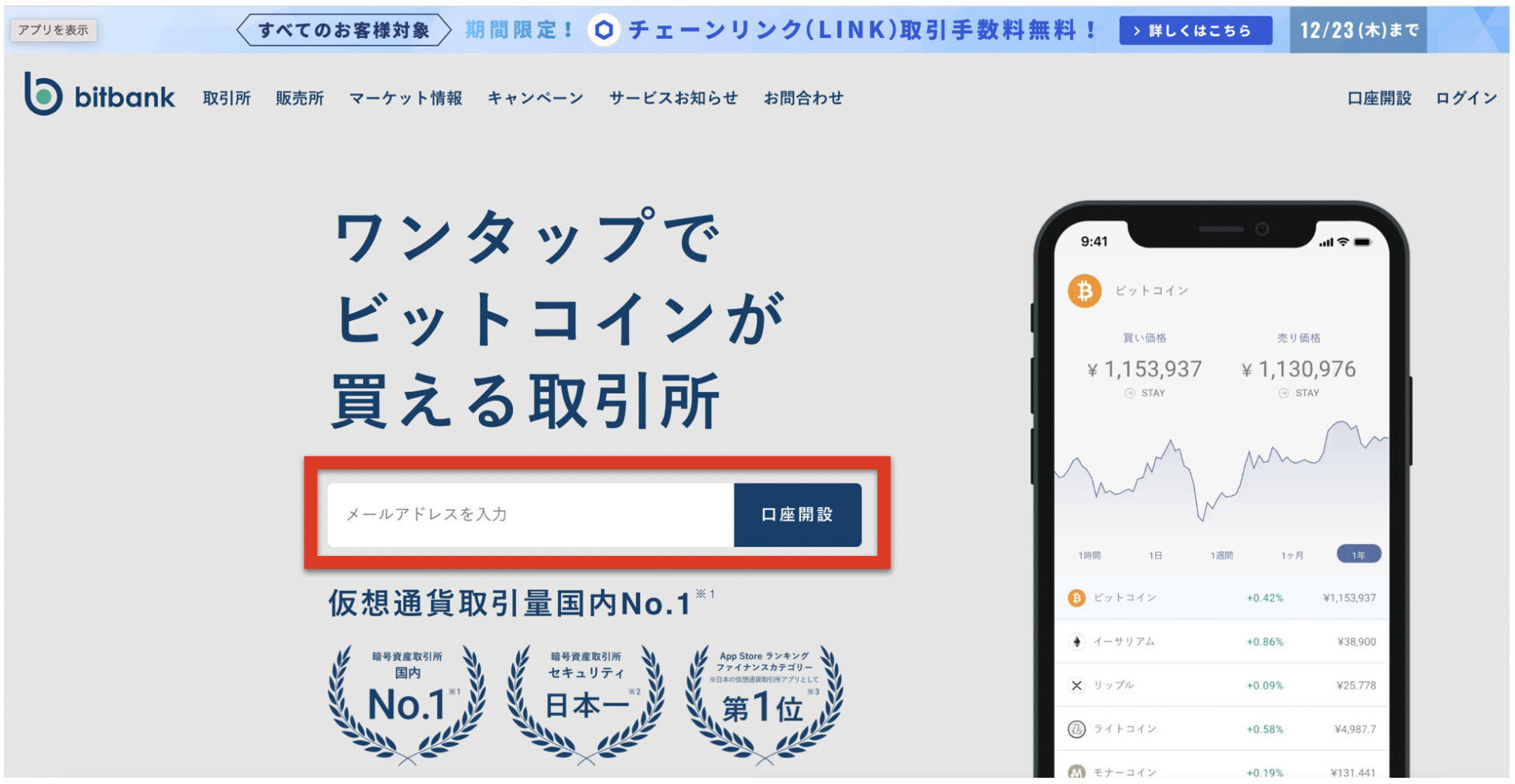
機械でないことを確認する画像選択画面が出てくるので、選択します。選択が完了するとbitbankから本登録のためのメールが先ほど入力したメールアドレス宛に送られます。
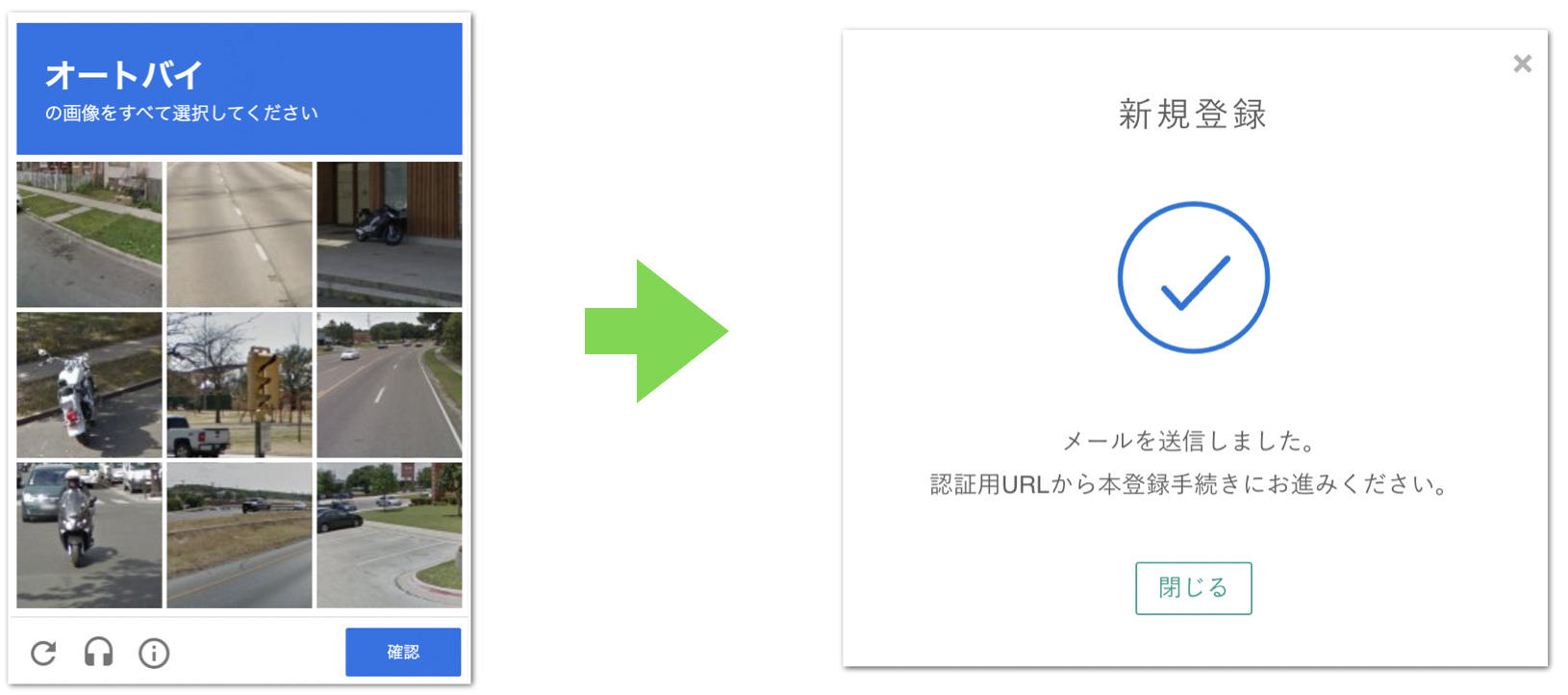
bitbankからメールが届いたら、メール内の「URL」をクリックします。
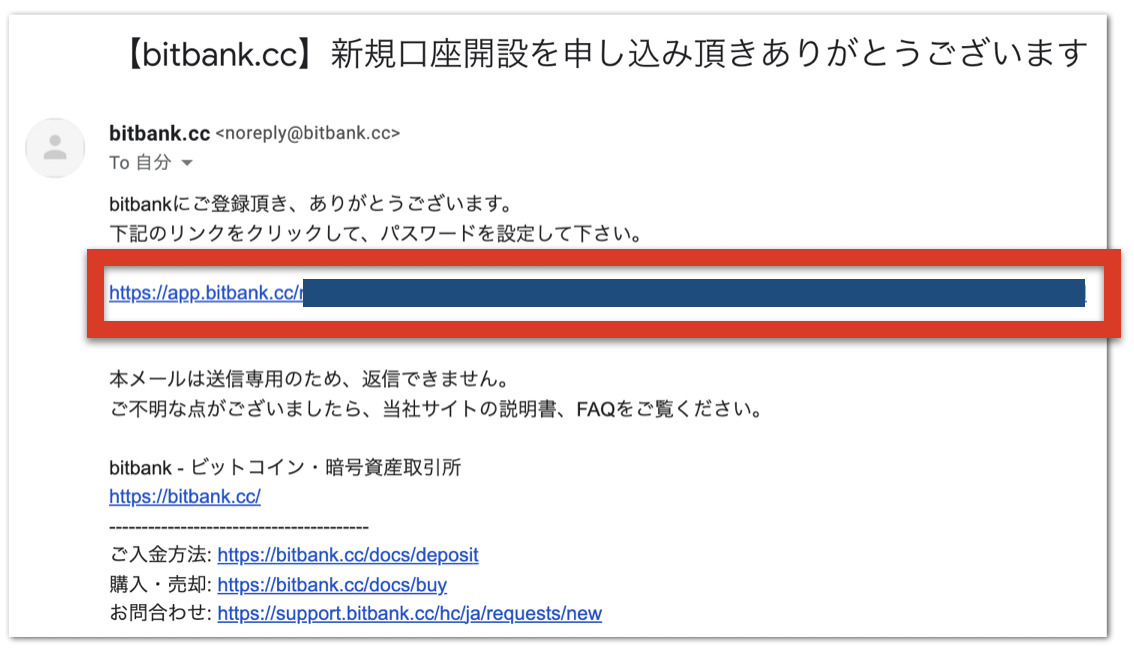
新規登録画面が出てくるので
- パスワードの入力
- 利用規約の同意
を行い「登録」をクリックします。
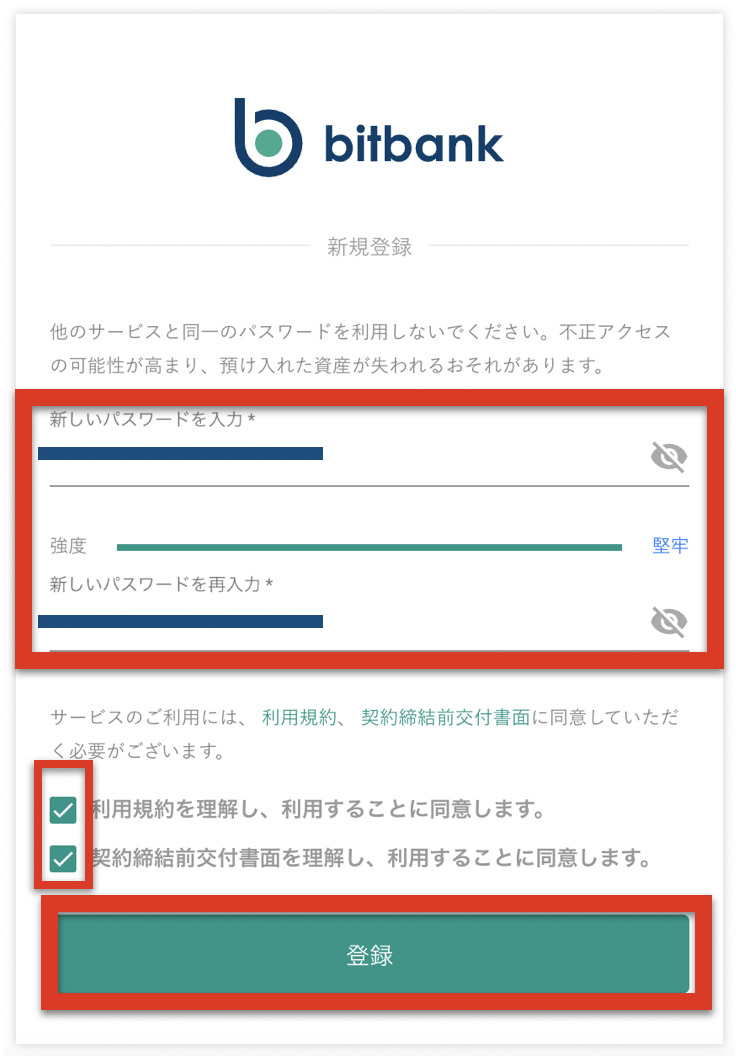
続いて基本情報を登録していきます。
- 開設する口座の種別
- 氏名
- 生年月日
- 国籍
- 住所
を入力して「次に進む」をクリックします。
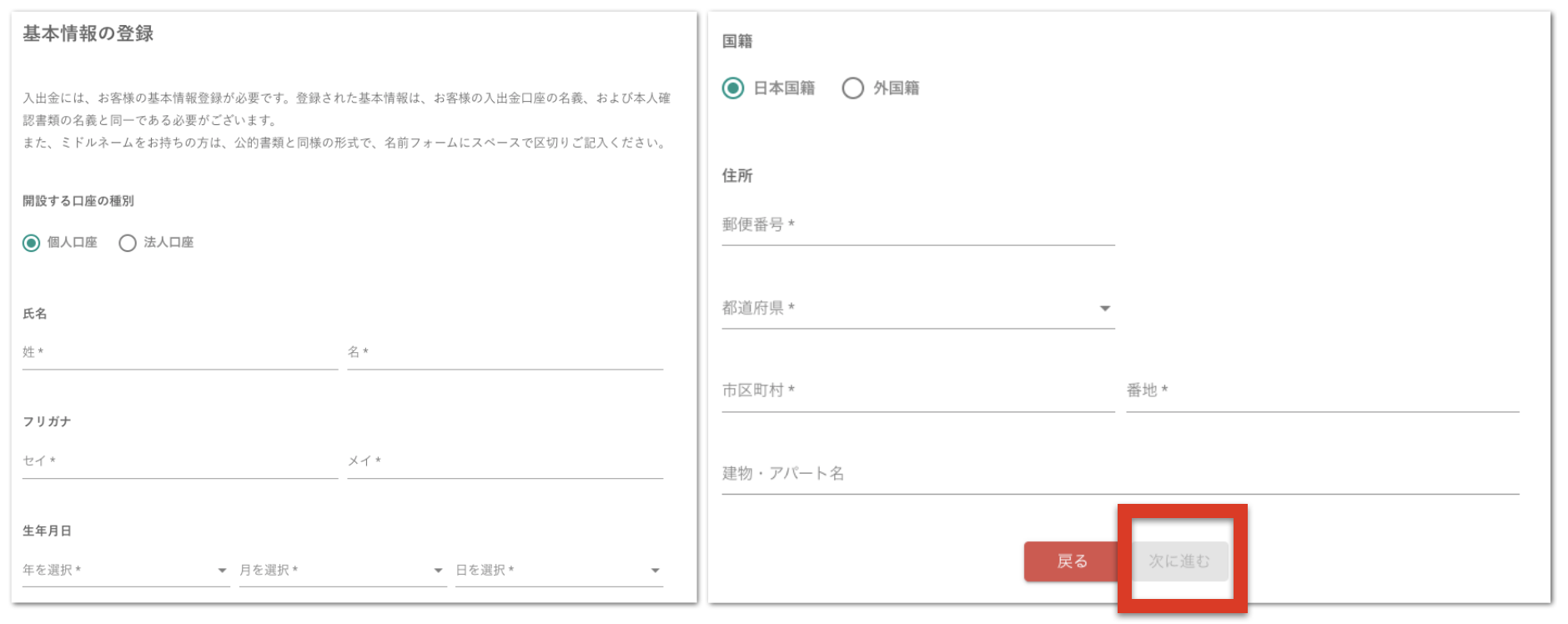
続けて
- 取引の目的
- 職業
- 年収
- 自己資産
- 資産運用取引の経験
などを入力し、終わったら「確認」をクリックします。
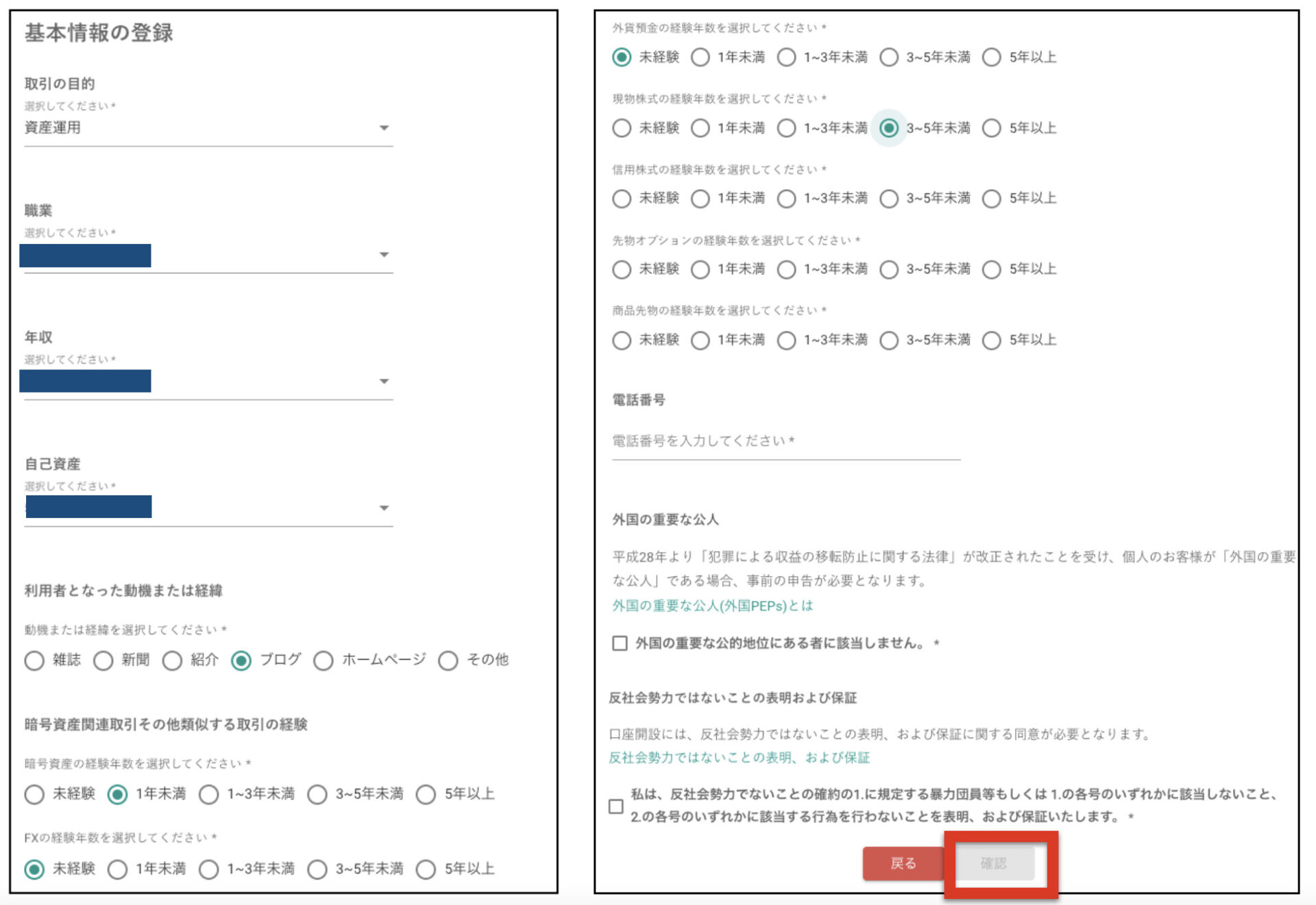
確認画面が出てくるので入力した内容を確認し、最後に「登録」をクリックします。
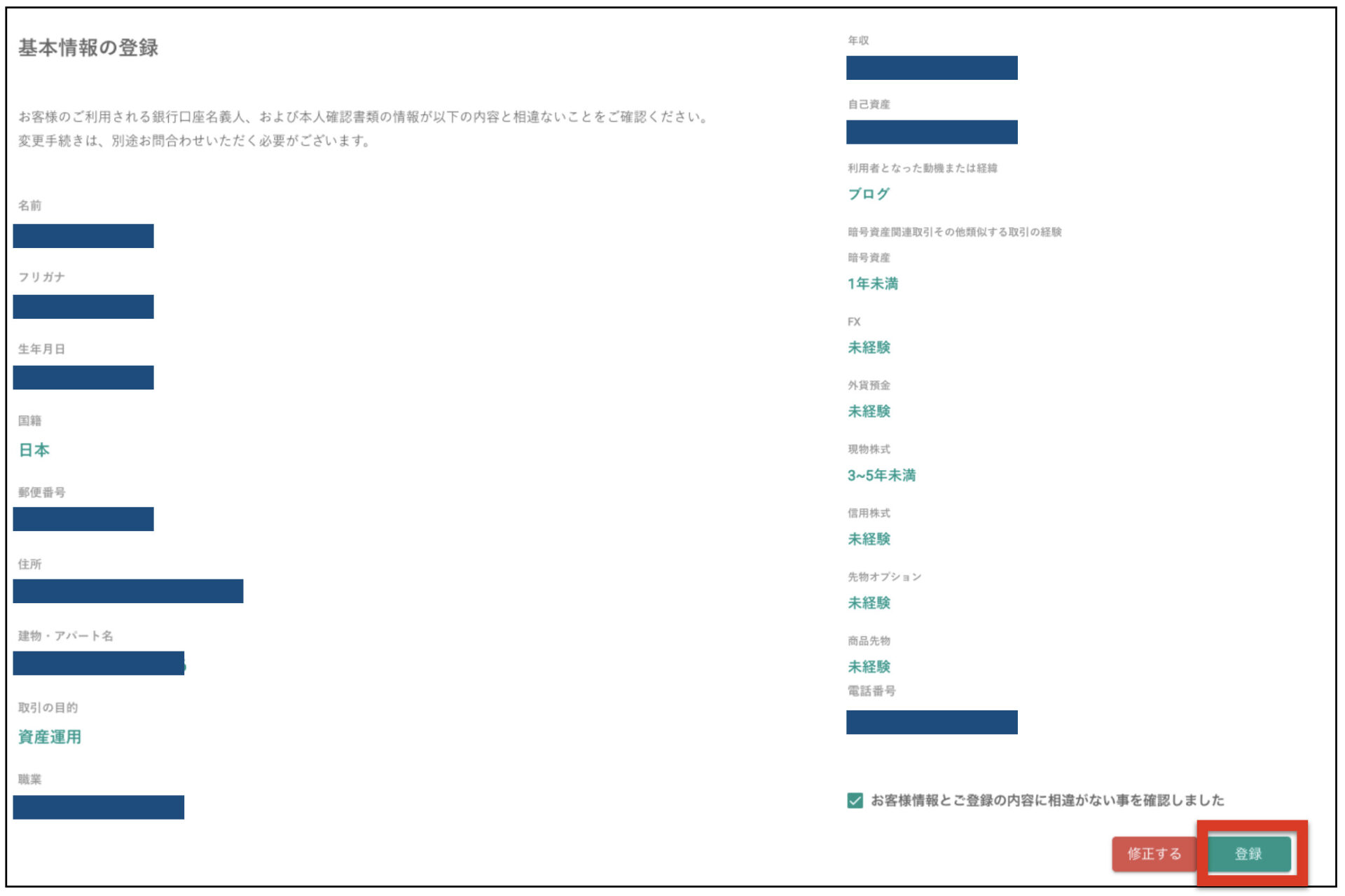
これで基本情報の登録は完了です!
登録が完了すると下記の通り「基本情報登録が完了しました」という画面が出てきます。
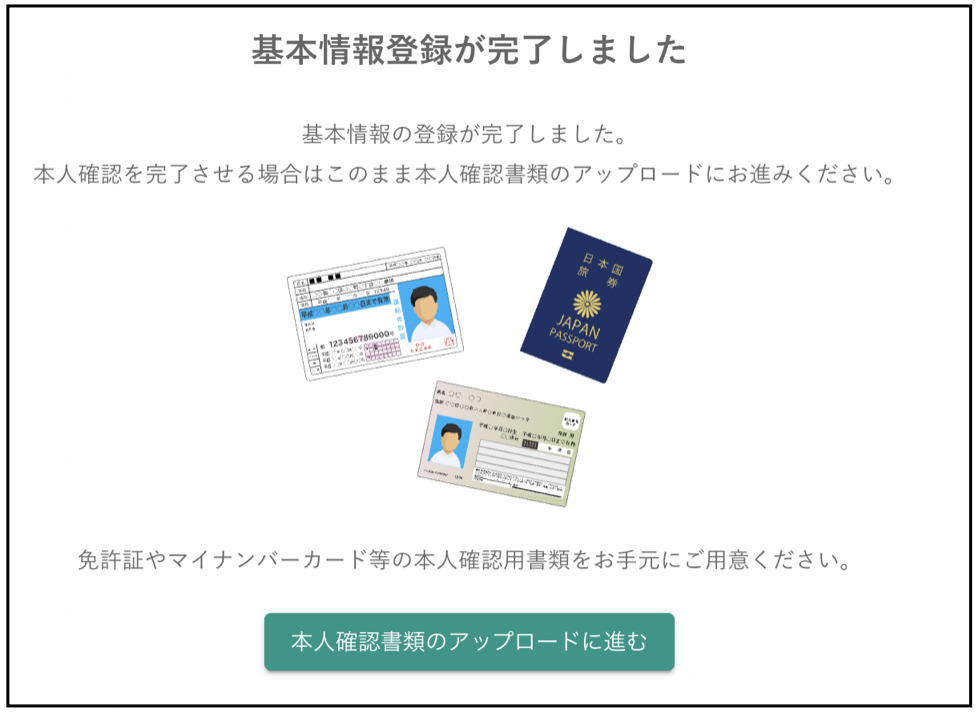
手順2:本人確認書類をアップロードする
続いて本人確認用書類のアップロードを行います。先ほどの画面の続きから「本人確認書類のアップロードに進む」をクリックします。
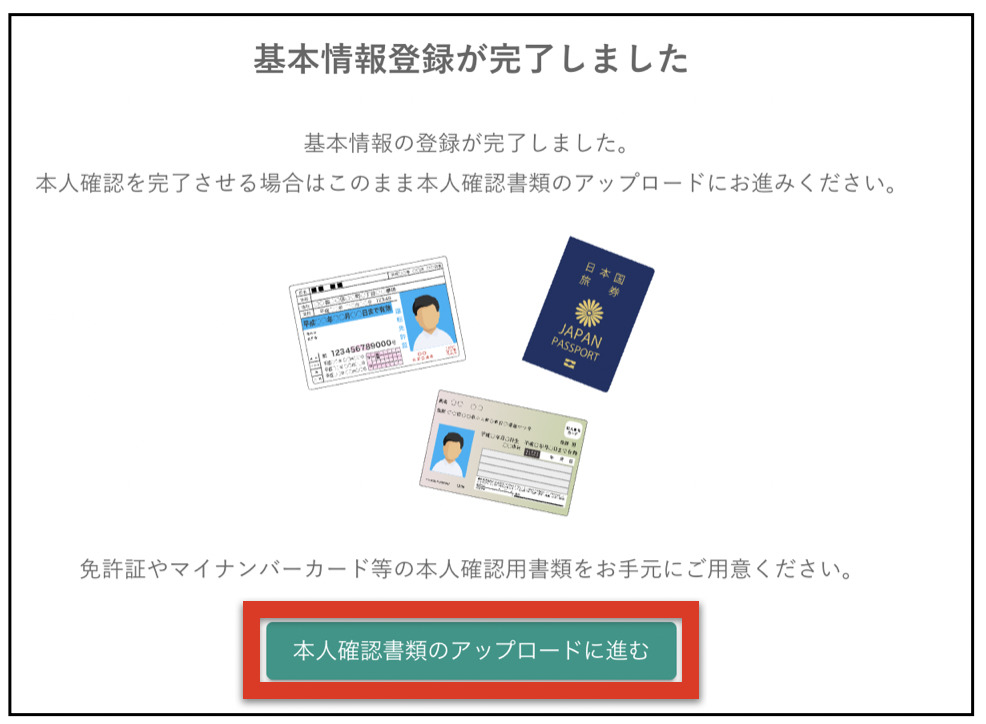
本人確認書類のアップロード方法としてから「スマホで本人確認」 or 「郵送で本人確認」かを選べます。基本スマホで本人確認が楽かなと思います。この記事では「スマホで本人確認」のやり方を解説します。
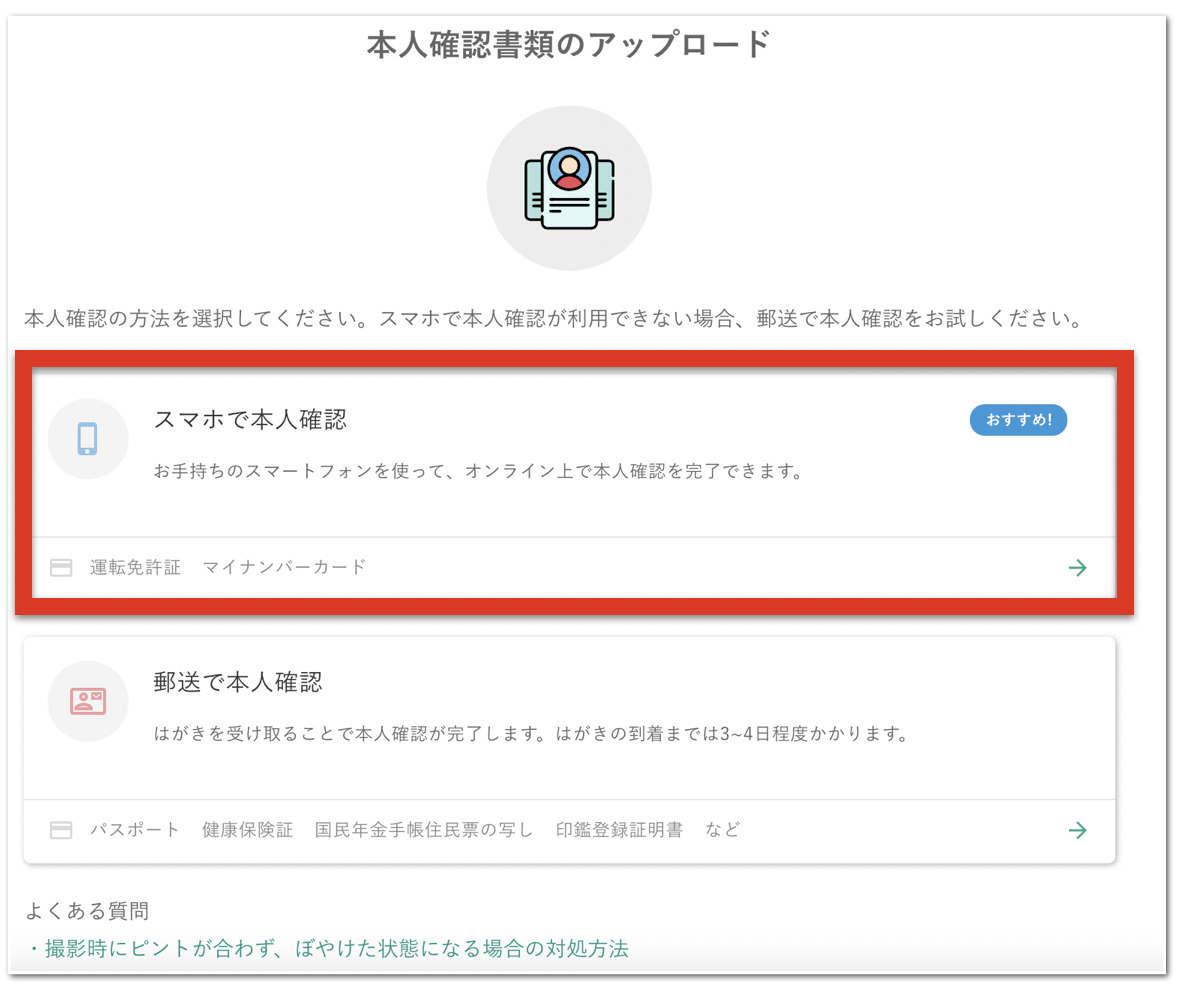
選択すると「QRコード」と「URL」が出てくるので、どちらかを選んでスマホから本人確認書類のアップロードページにアクセスします。
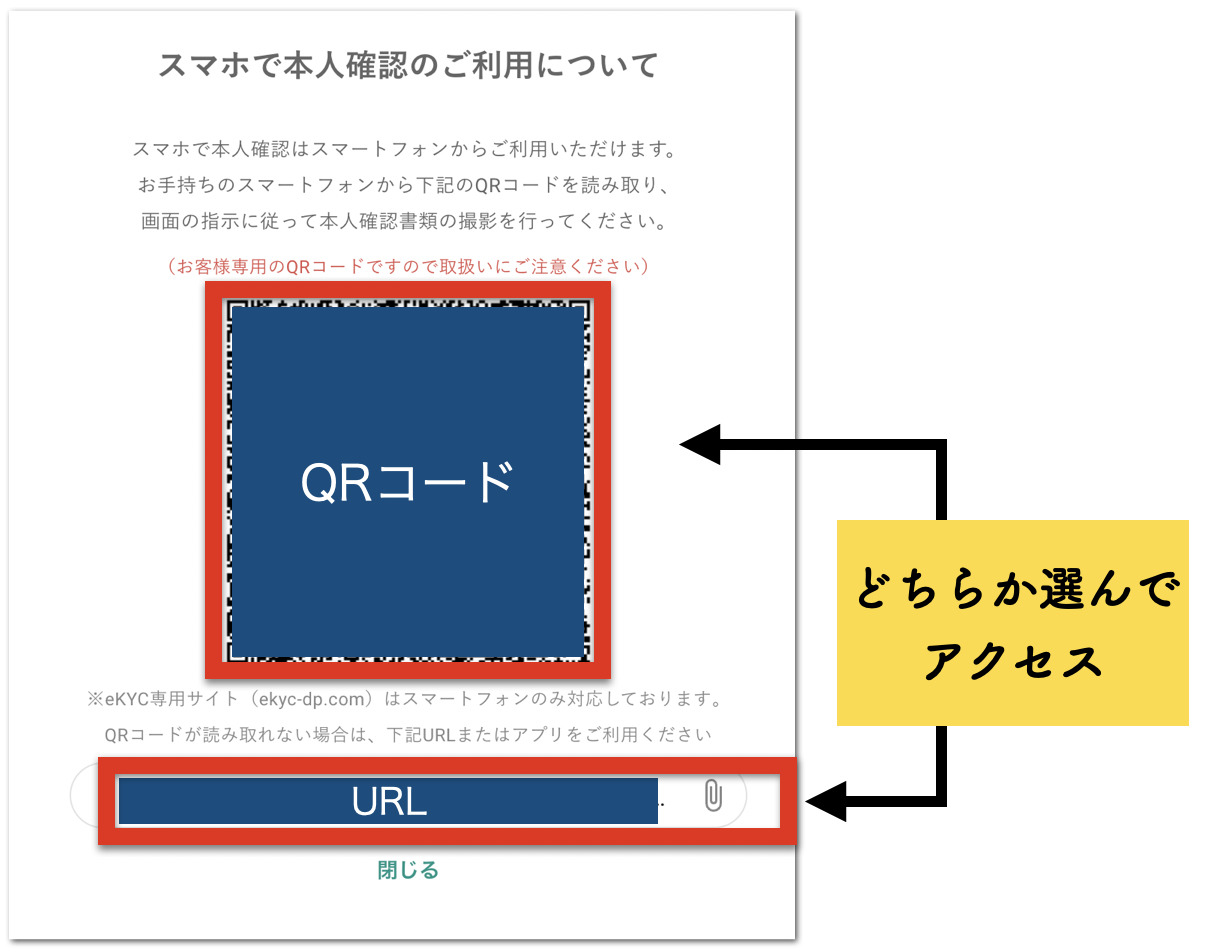
読み込みが完了すると下記のような画面が出てくるので、「本人確認書類を選択」し「撮影する」をクリックします。使用可能な本人書類は、
使用可能な本人確認書類
- 運転免許
- マイナンバーカード
になるので、どちらかを選択しましょう。
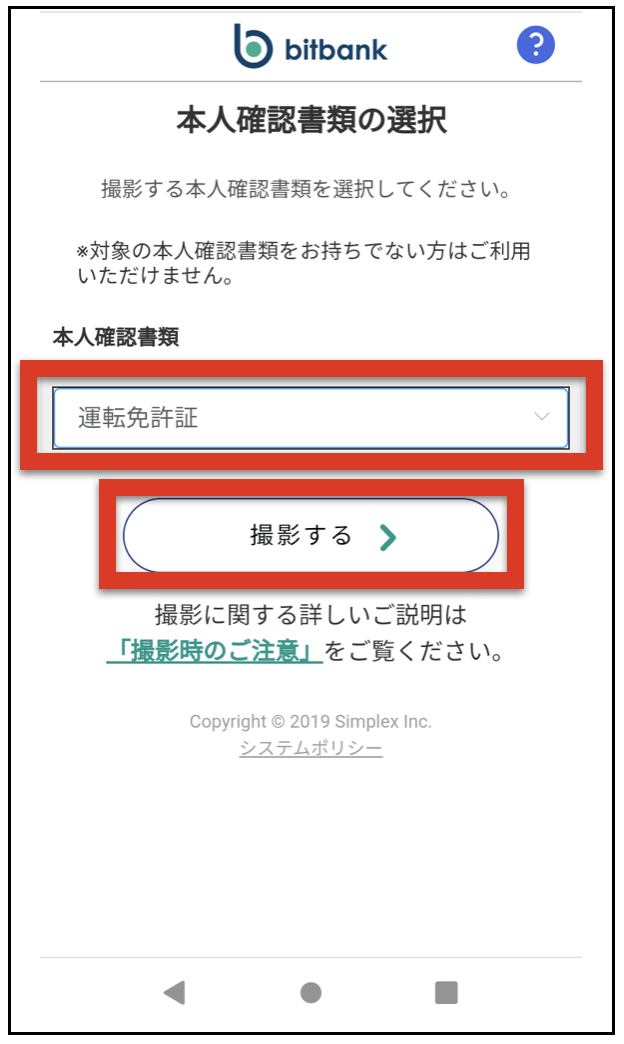
撮影する順番は
- 本人確認書類のおもて
- 本人確認書類のうら
- 本人確認書類の厚み
- 本人顔と本人確認書類が同時に確認できる写真
- とる顔の方向を変えた写真
となります。
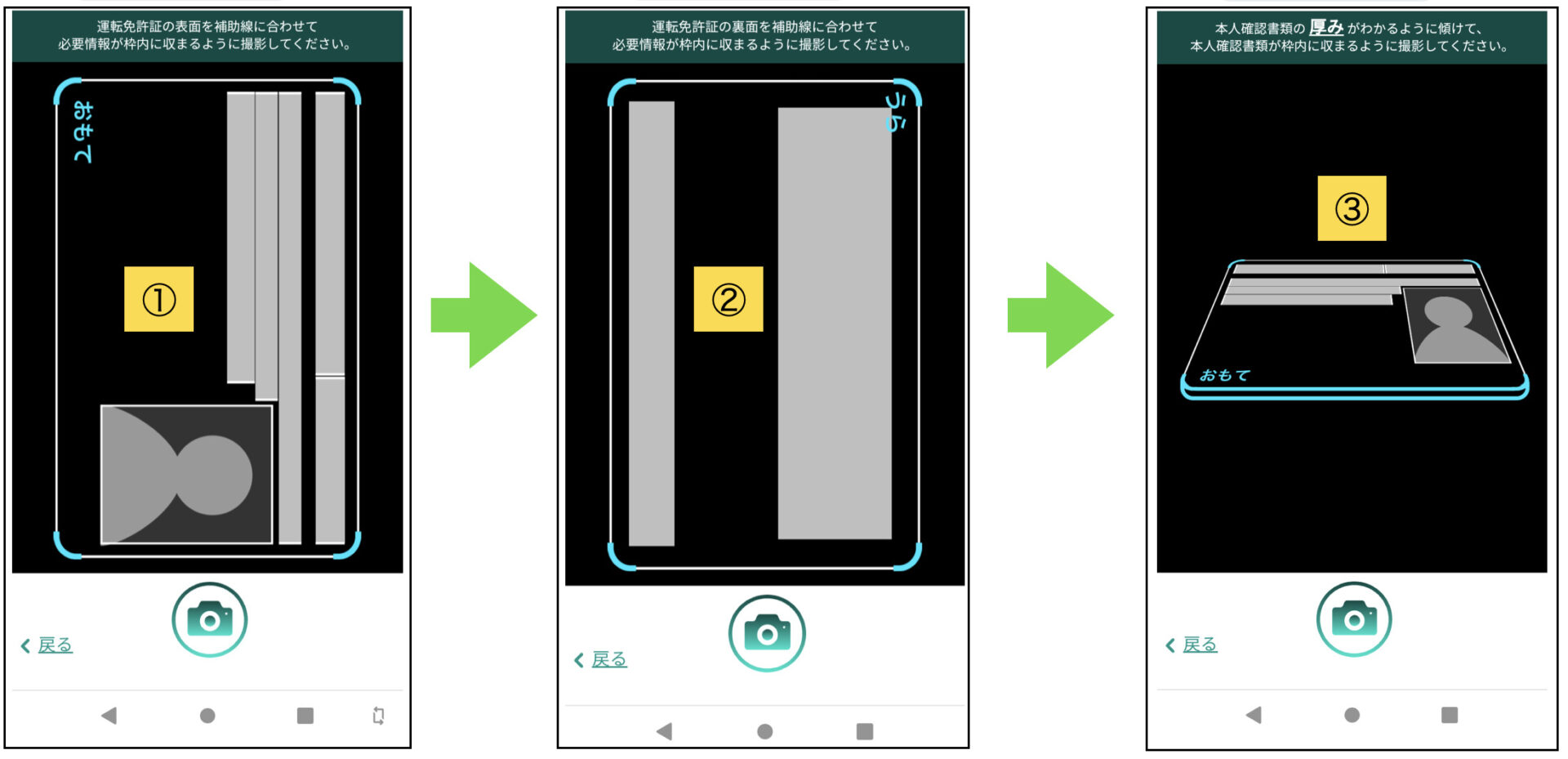
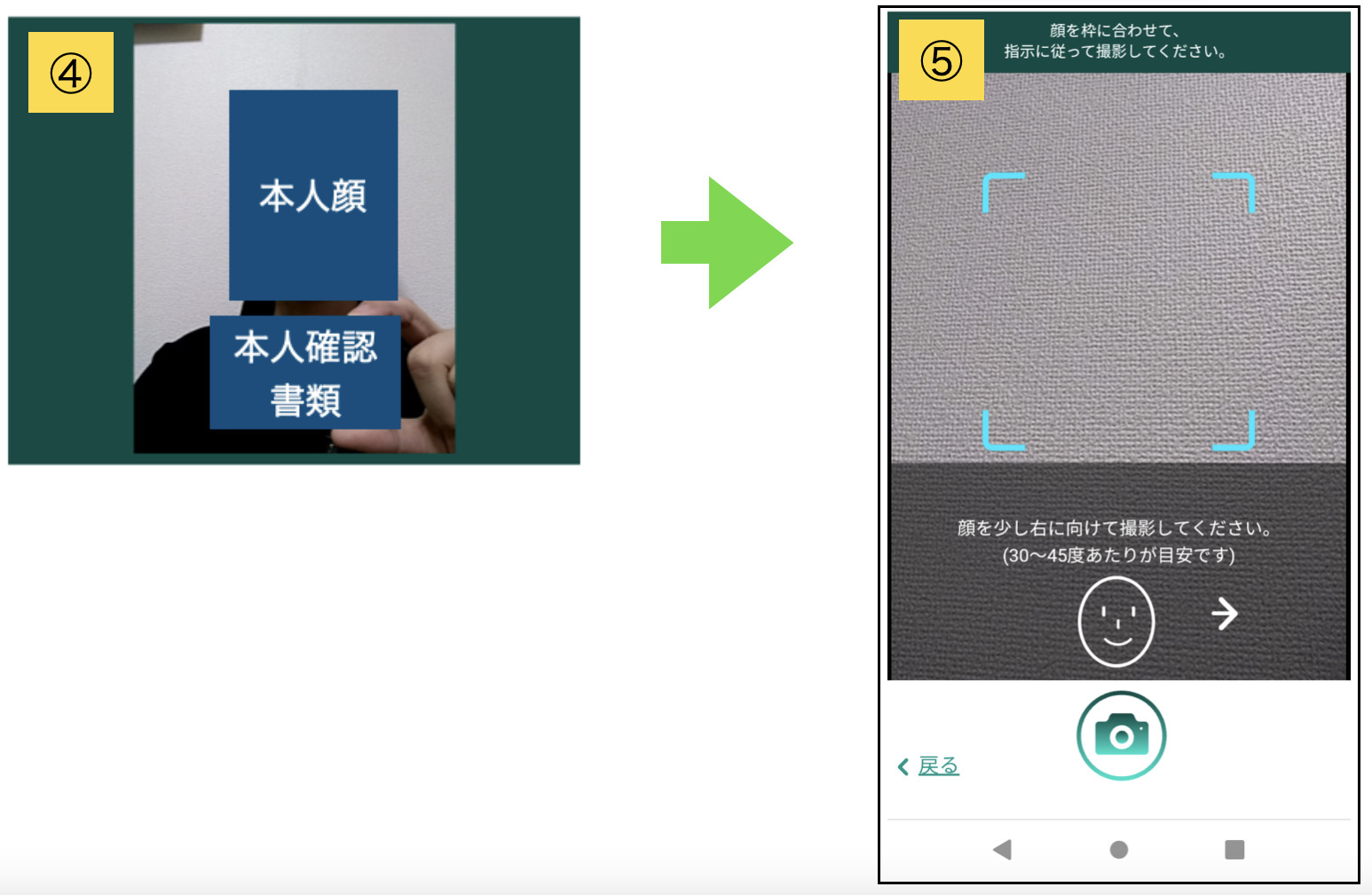
撮影が完了したら、撮影した写真の確認画面が出てくるので確認をし、問題なければ「送信」を押します。これで本人確認書類の提出完了です!完了すると「本人確認書類のアップロード完了しました」という画面が出てきます。
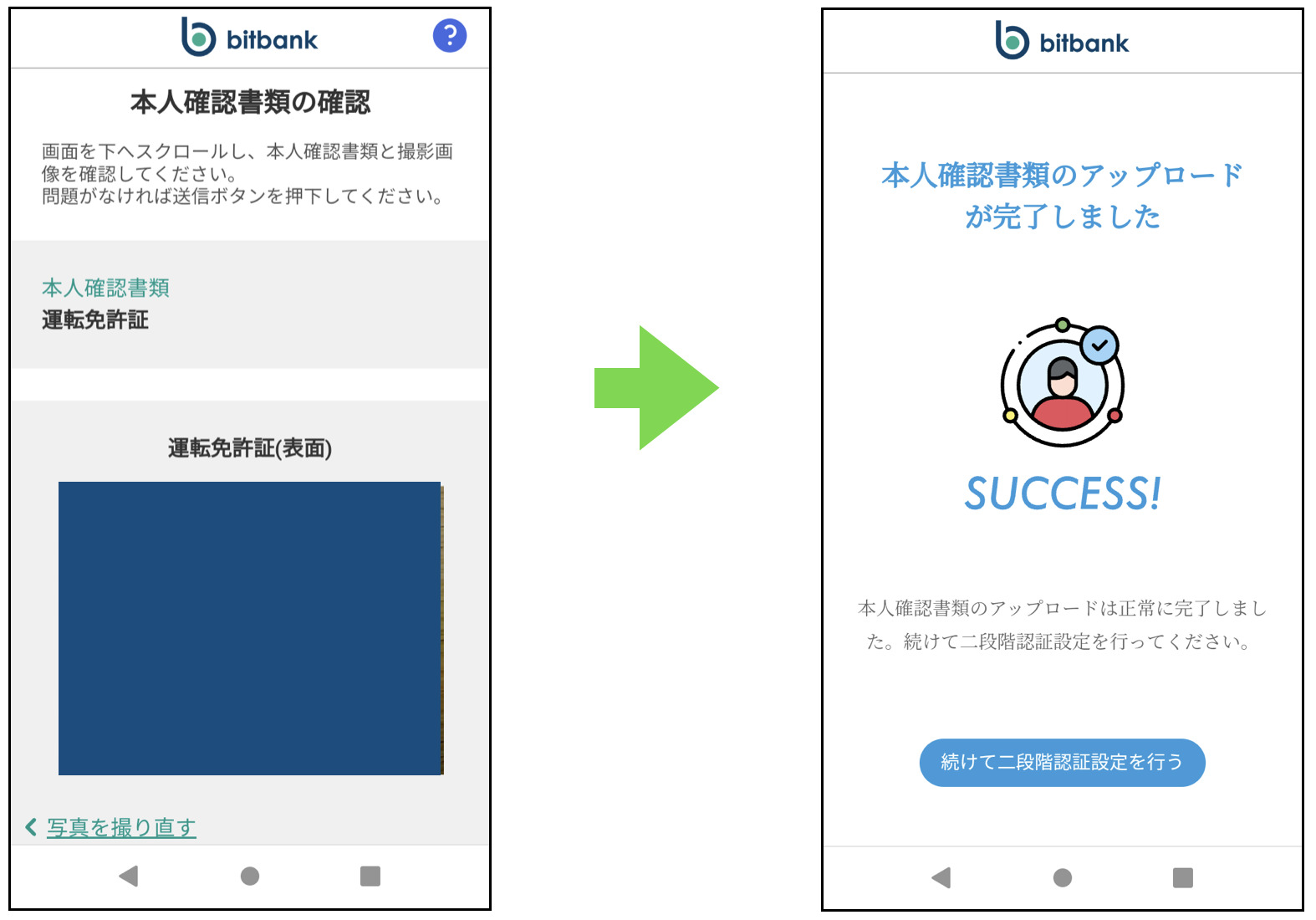
本人確認書類のアップロード側完了するとbitbank側で確認作業が入ります。確認が完了すると下記の通り「本人確認が完了しました」というメールがbitbankから送られてきて、こちらで口座開設は完了となります。
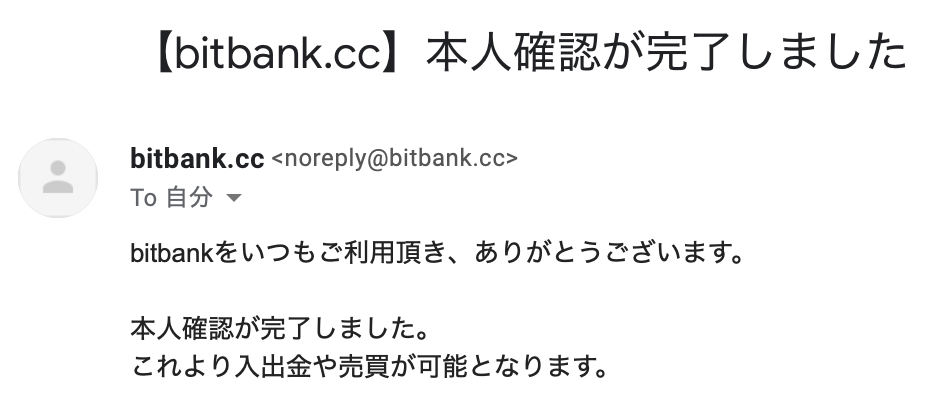
なお本人確認書類の画像が不鮮明だったりするとbitbank側から否認が入ることもあります。ただ、一度否認されても何度もアップロードできますのでご安心ください。
余談としては私は画像が不鮮明で2度ほど否認されました。笑
手順3:2段階認証を設定する
続いてセキュリティの観点から2つの初期設定を行いましょう。具体的には
- 2段階認証
- SMS認証
を設定します。
まず2段階認証を設定しましょう。先ほどの「本人確認書類のアップロードが完了しました。」という画面から「続けて二段階認証を行う」をクリックします。
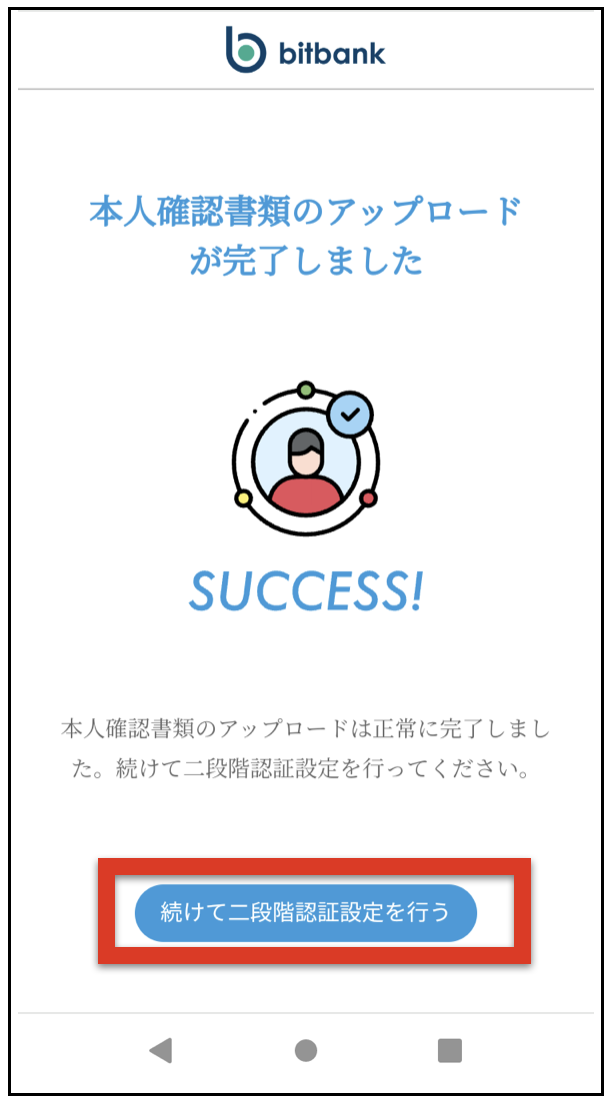
ログインが求められるので、登録したメールアドレスとパスワードを入力してログインした後、設定→セキュリティ設定から、「二段階認証の設定」をクリックします。
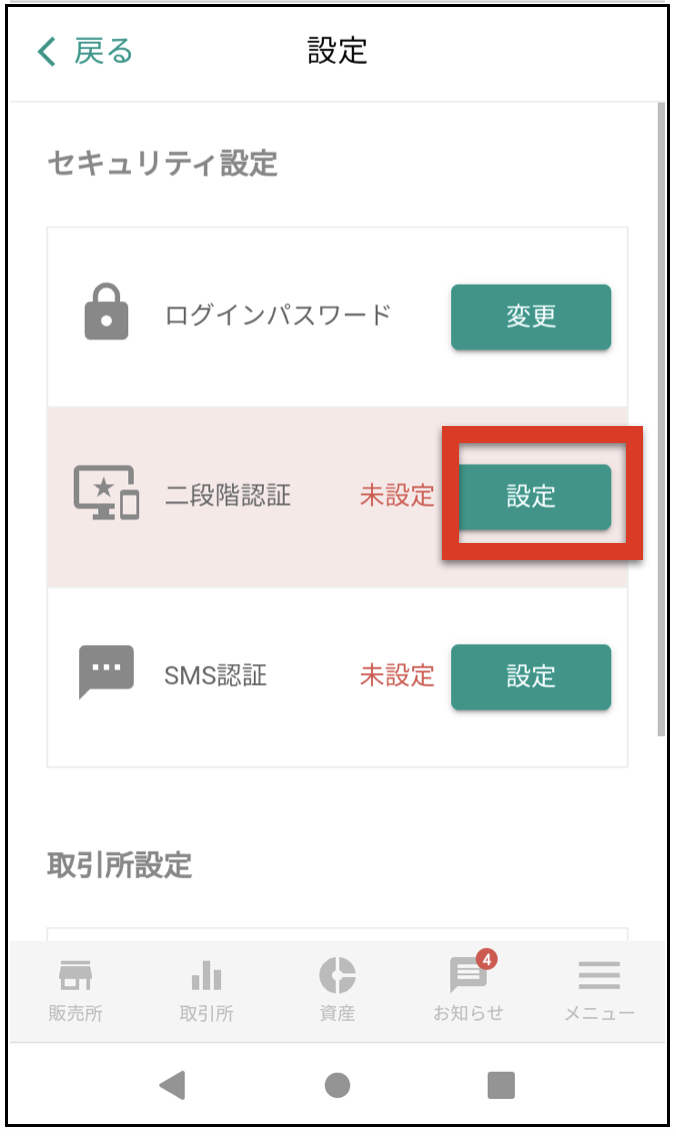
Google Authenticatorという認証アプリのインストールが求められるので、
- まだアプリを持っていない人は「認証用アプリをインストール」
- もうインストールしている人は「設定を始める」
をクリックします。
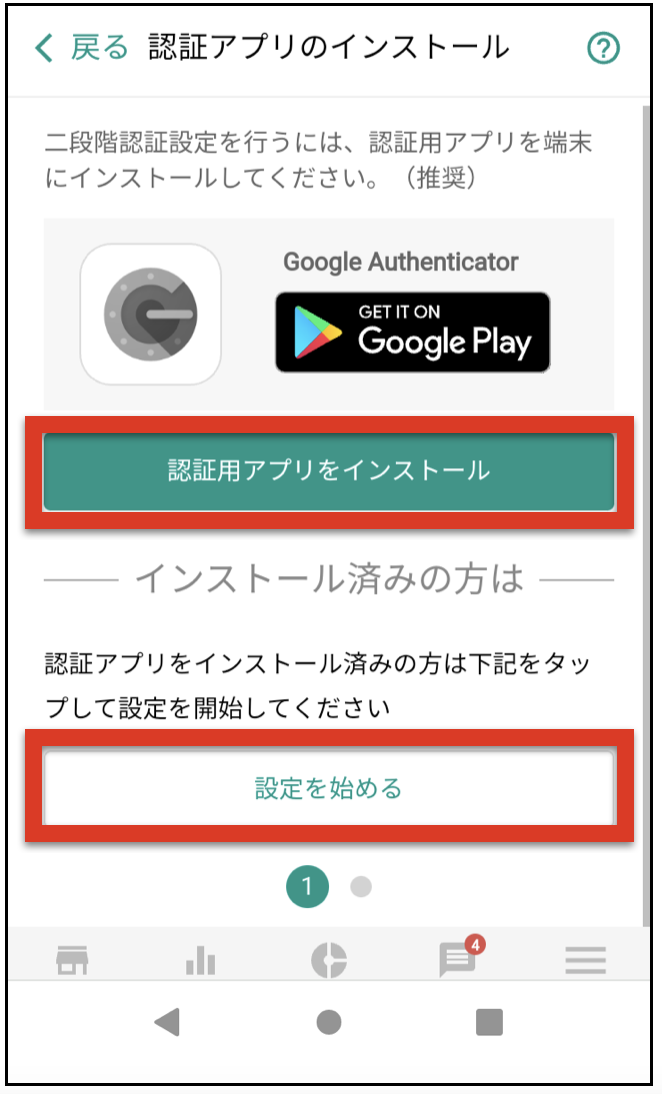
インストールが完了したら「認証アプリを起動する」をクリックし、認証コード欄に「Google Authenricatorで表示される6桁の数字」を入力し、「設定する」を押します。 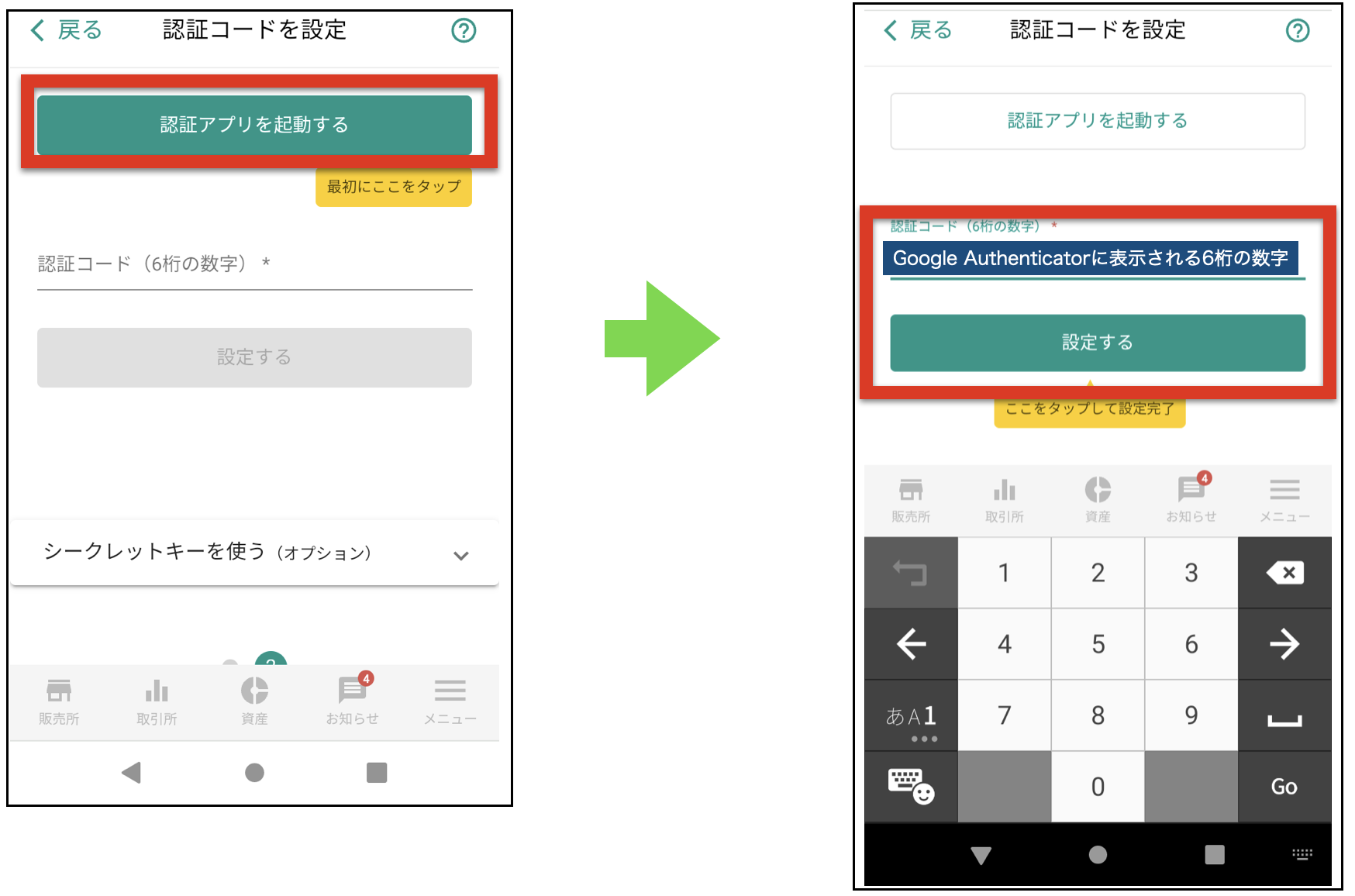
下記の通り「二段階認証設定が完了しました」という画面が出れば完了です。
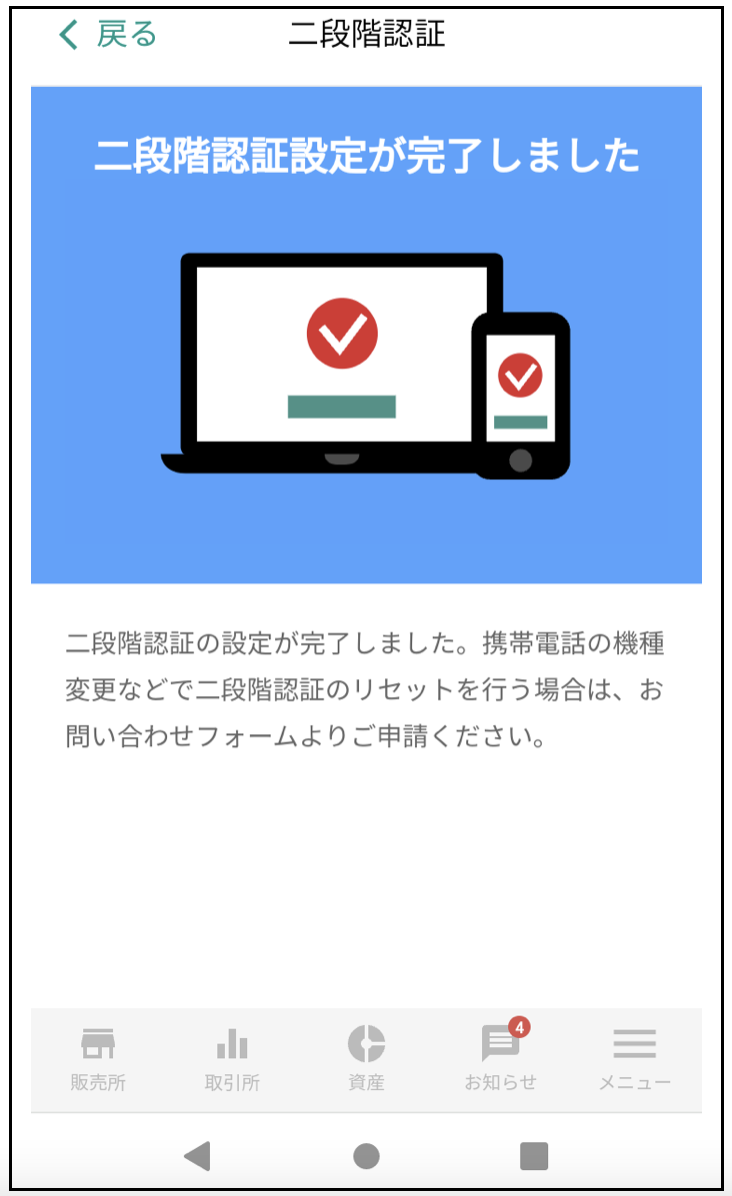
手順4:SMS認証を設定する
続いて、こちらもセキュリティ強化のためにSMS認証を設定しましょう。
先ほどのセキュリティ設定画面から「SMS認証の設定」をクリックします。
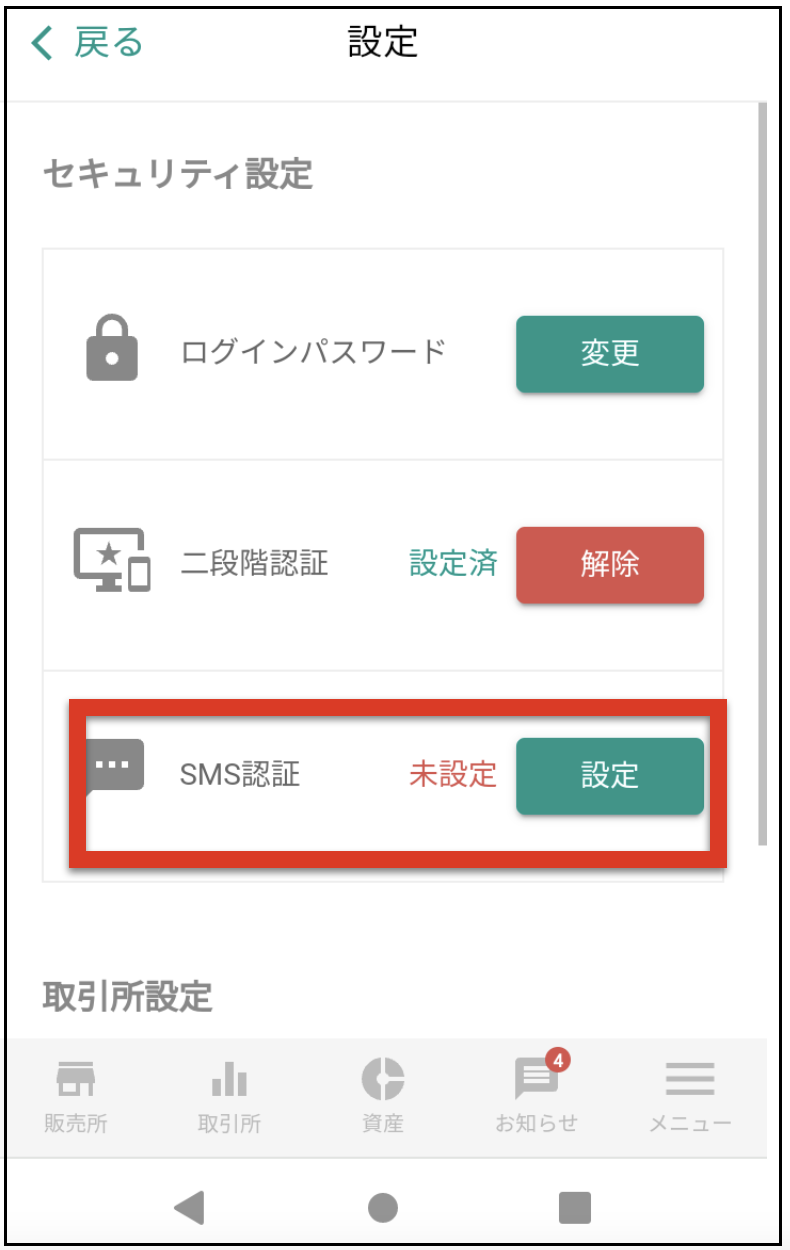
携帯番号を入力し「送信する」を押します。
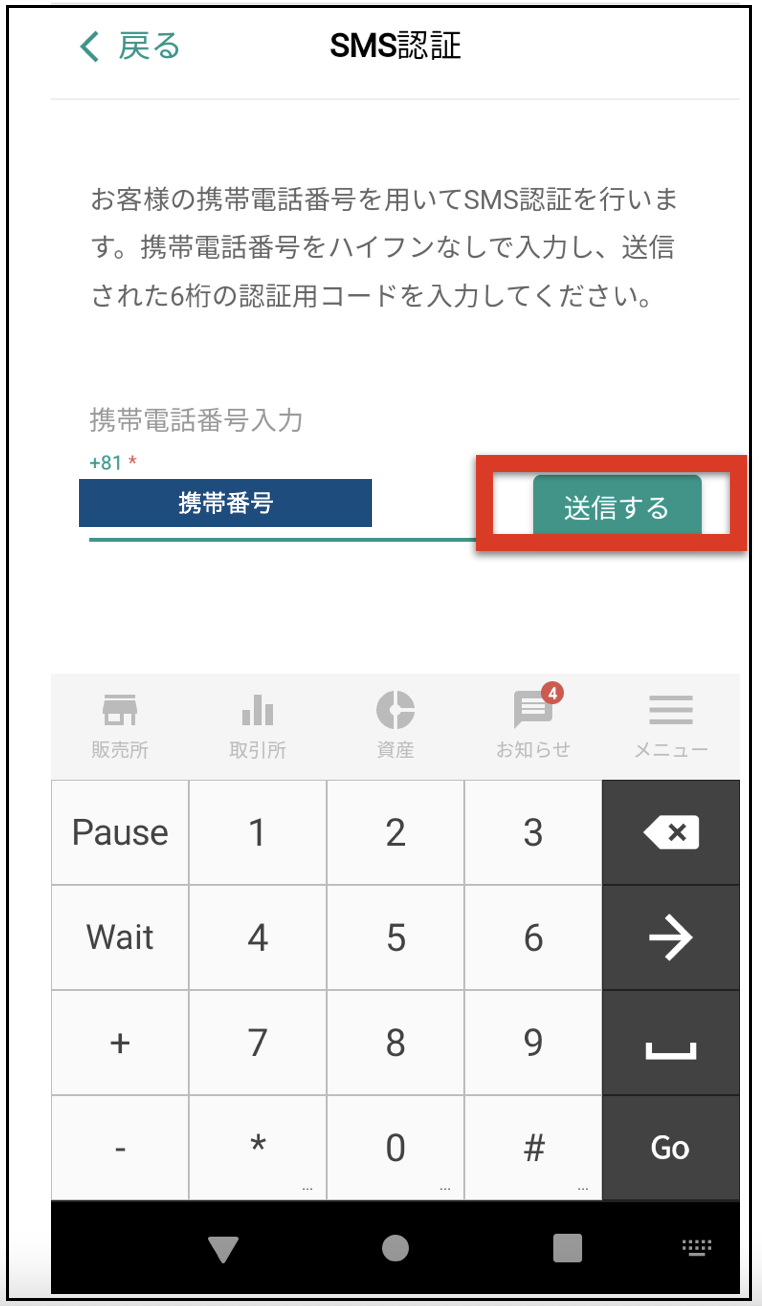
携帯に送られてきた「6桁の数字」を入力し「設定」をクリックします。これにてSMS認証完了です!
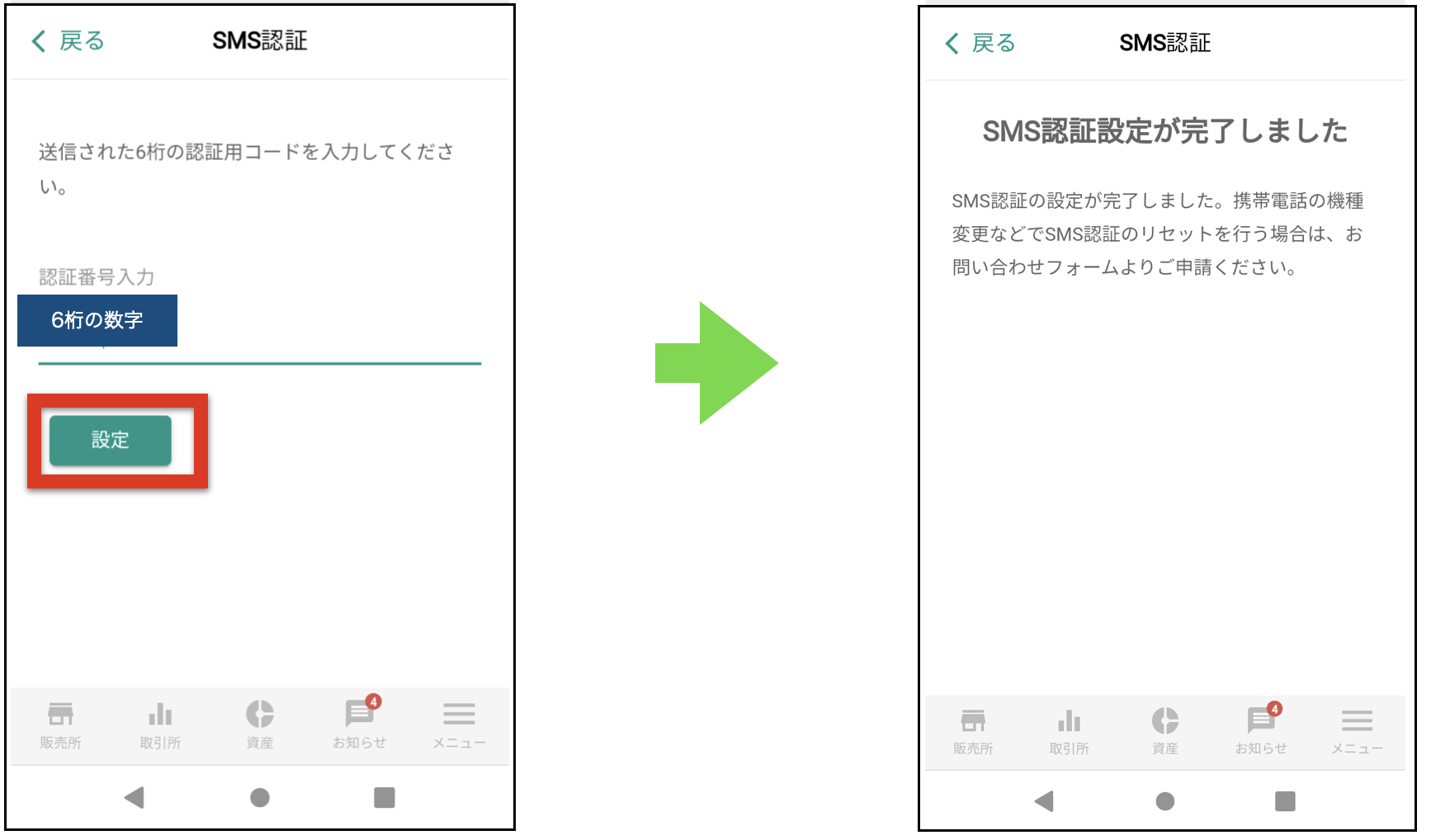
以上で初期設定も完了しました。ここからは実際に仮想通貨の売買を行っていきましょう。
まとめ
この記事ではbitbankの口座開設方法と初期設定について解説しました。最後に流れのおさらいです。
bitbankの口座開設と初期設定手順(4STEP)
- メールアドレスと基本情報を登録する
- 本人確認書類をアップロードする
- 2段階認証を設定する
- SMS認証を設定する
以上です。最後までお読みいただきありがとうございました。
