
・Word Pressブログを作りたいけどやり方がわからない。
・ブログを始めてみたいけどどうすればいいの?
本記事ではそのようなお悩みをお持ちの方のために、Word Pressブログの始め方を画像48枚で丁寧に説明していきます。
記事の手順通りに進めることで、どなたでもWord Pressブログを開設することができますよ!
WordPressブログの始め方【やることは5つ】
WordPressブログを始めるためには以下の5つをやればOKです。
step
1
ドメインを取得する
step
2
サーバーをレンタルする
step
3
レンタルサーバーにドメインを設定する
step
4
レンタルサーバーにWord Pressをインストールする
step
5
WordPressテーマをインストールする
「用語がよくわからん!」という方のために、各用語を簡単に解説しますね。
メモ
- ドメイン:「https://」に続く文字列で「ネット上の住所」にあたります
- サーバー:ブログのデータなどを置いておく「ネット上の土地」にあたります
- WordPress:オープンソースのブログソフトウェアで、現状多くの人がWordPressでブログ作成をしています。
ちなみにアフィリエイトブログを始めたい方も、WordPressブログを始めることと同義なのでこちらの記事の内容でブログ開設すればOKです。
それでは早速STEPを進めてブログを開設していきましょう!
STEP1:ドメインを取得する
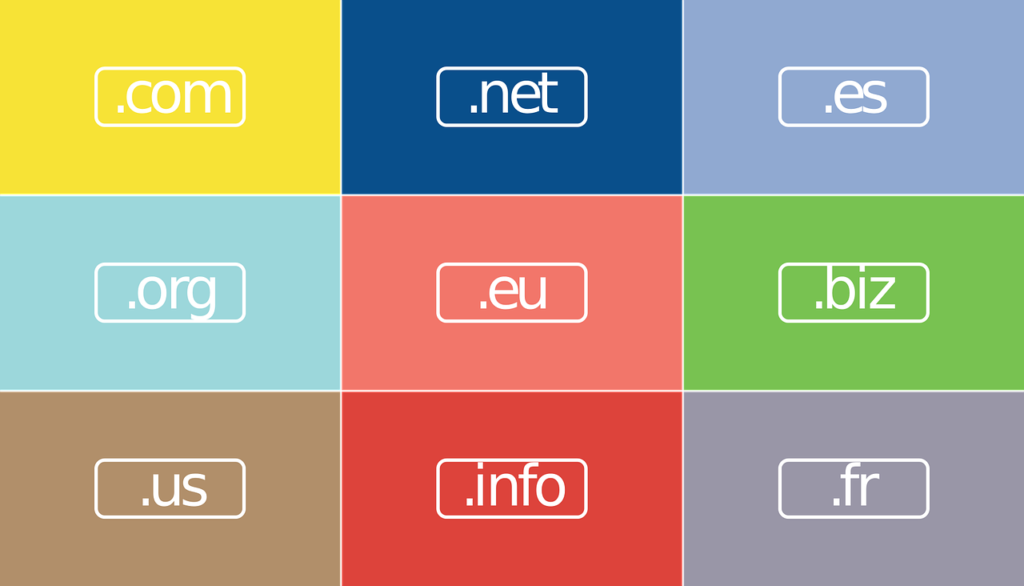
まずはネット上の住所であるドメインを取得しましょう。
ドメインはお名前.comから取得することができます。他にもドメインを提供しているサービスはありますが、取り扱っているドメインが多いことと、大手であることから、お名前.comがオススメです。
ページはこちら ⇒ お名前.com
アクセスしたら下記のような画面が出てきますので、自分で取得したいドメインを入力して、検索をクリックしましょう。
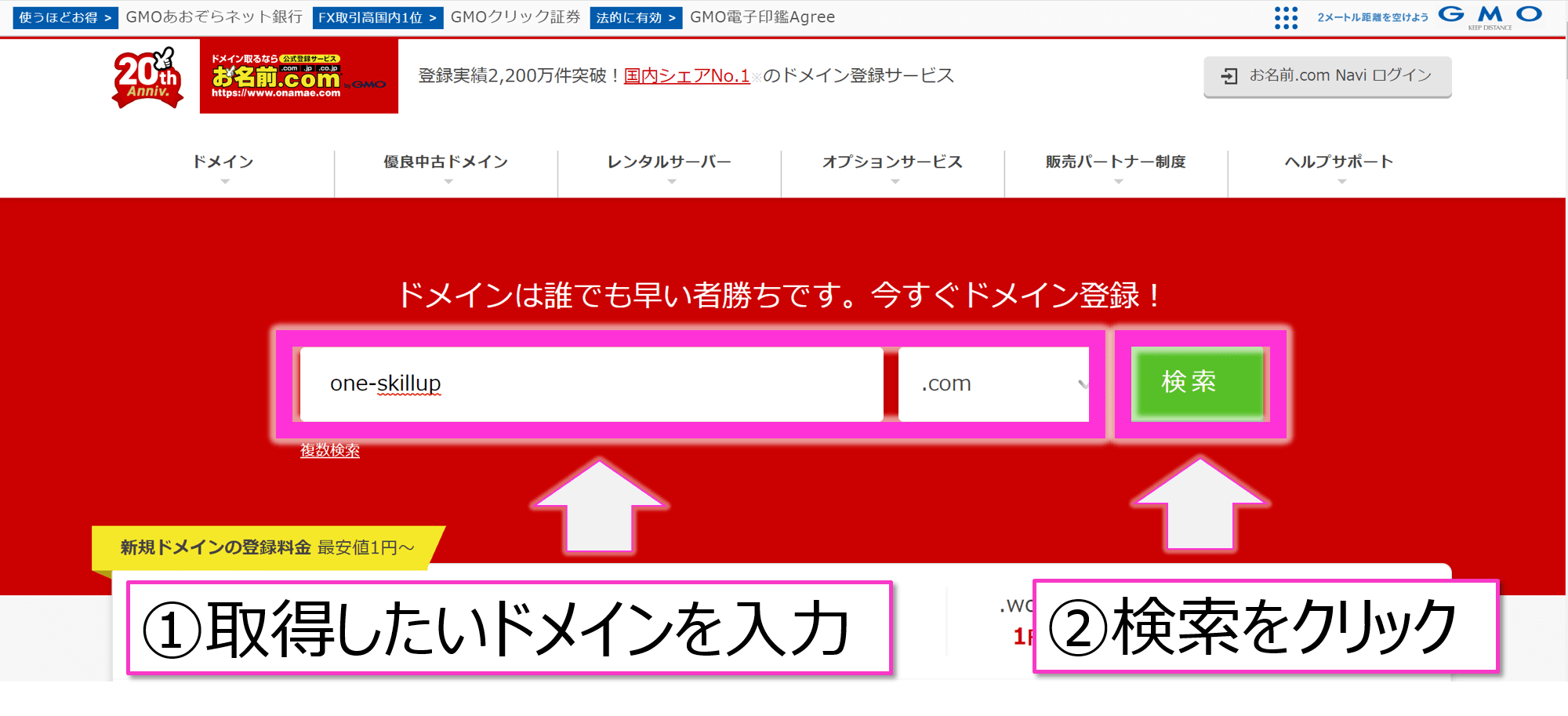
すると以下のように登録可能なドメインの一覧が出てきます。ドメインは特にこだわる必要はないですが、.comや.netなどが無難でしょう。ちなみに以下の画面で.comにメールマークがついている理由はすでに使われているドメインだからです。基本かぶらない方がいいですね。
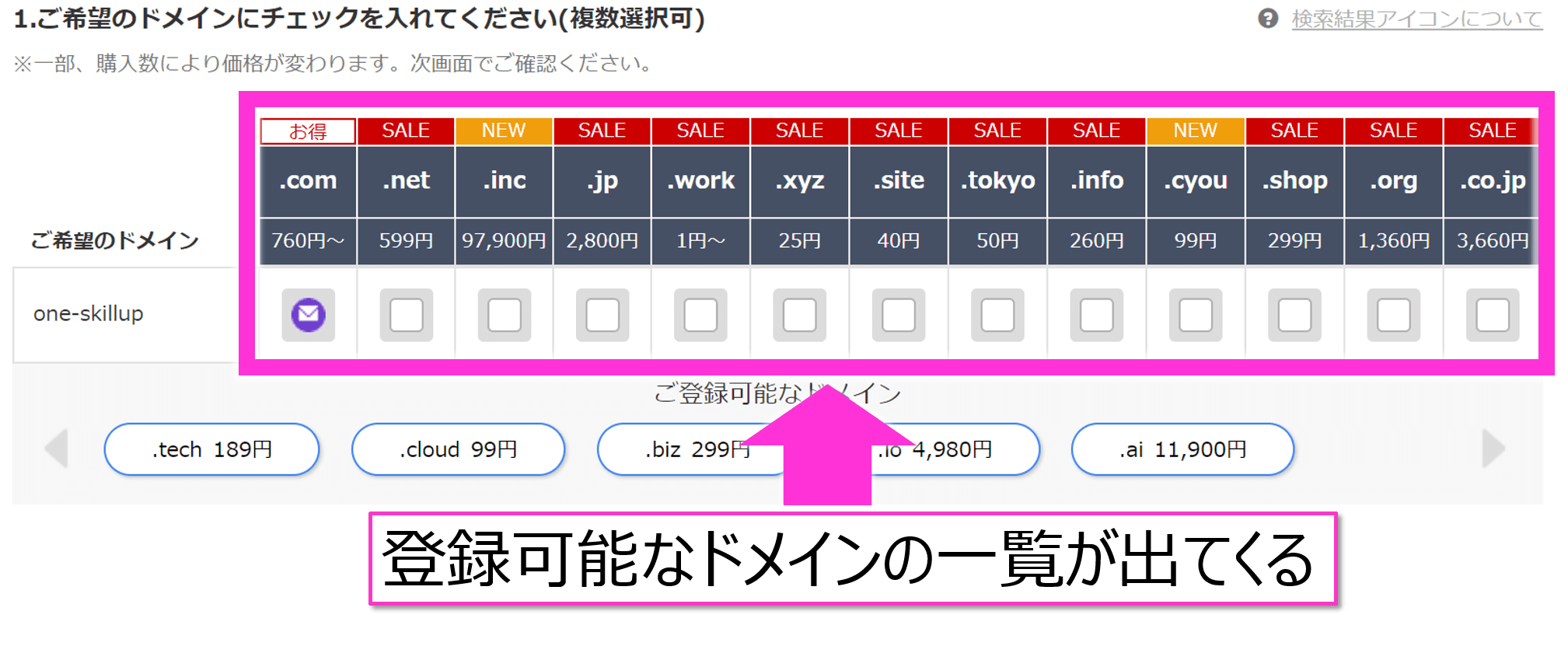
取得するドメインが決まったらドメイン名を選択して、お申込みへ進むをクリックしましょう。
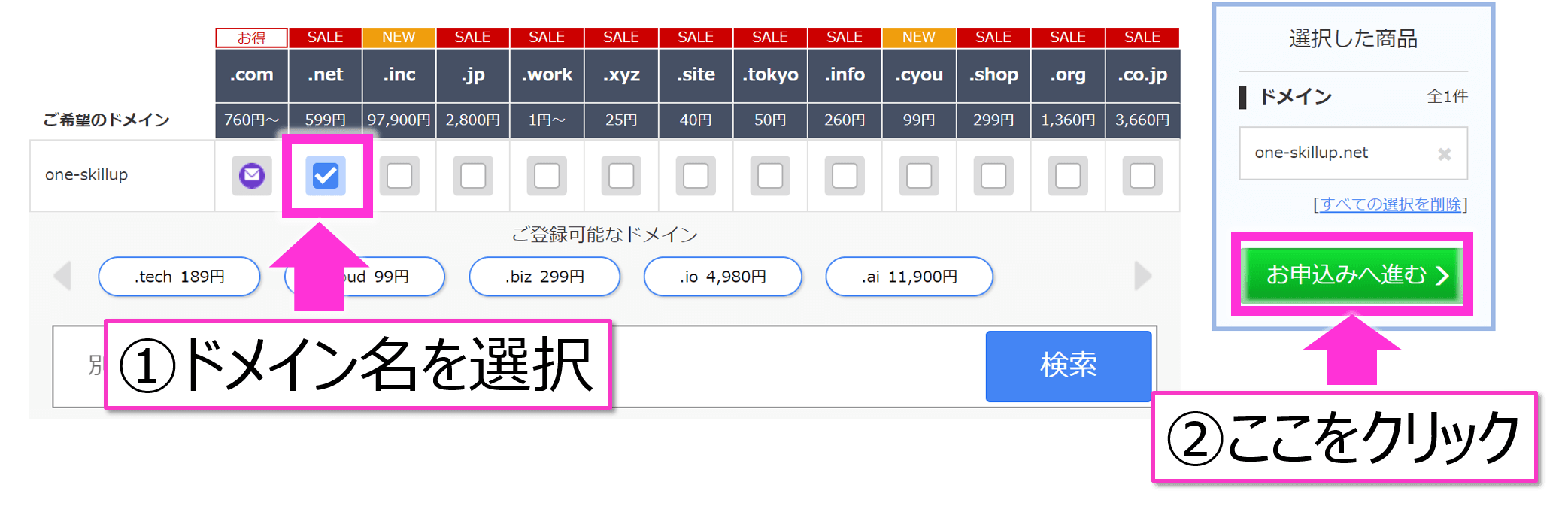
クリックすると以下の画面が出てきますので、メールアドレスとパスワードを入力して、次へを押します。
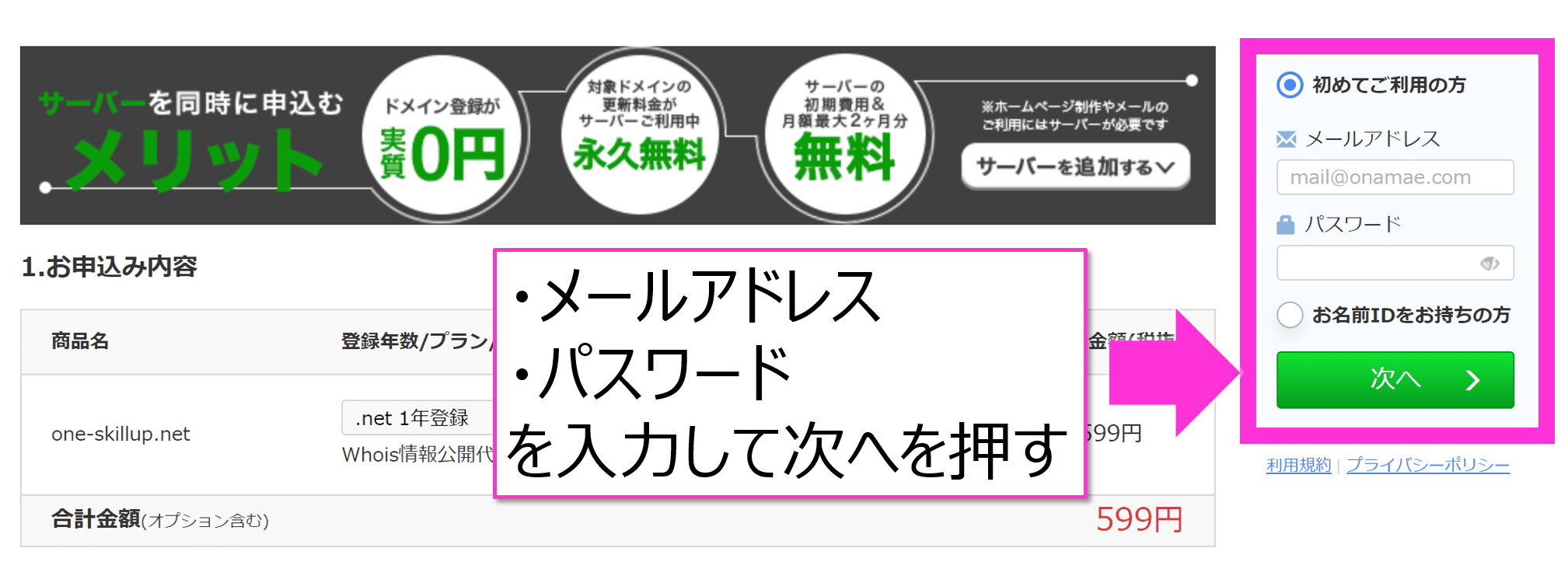
会員情報を入力する画面が出てきますので、各情報を登録します。
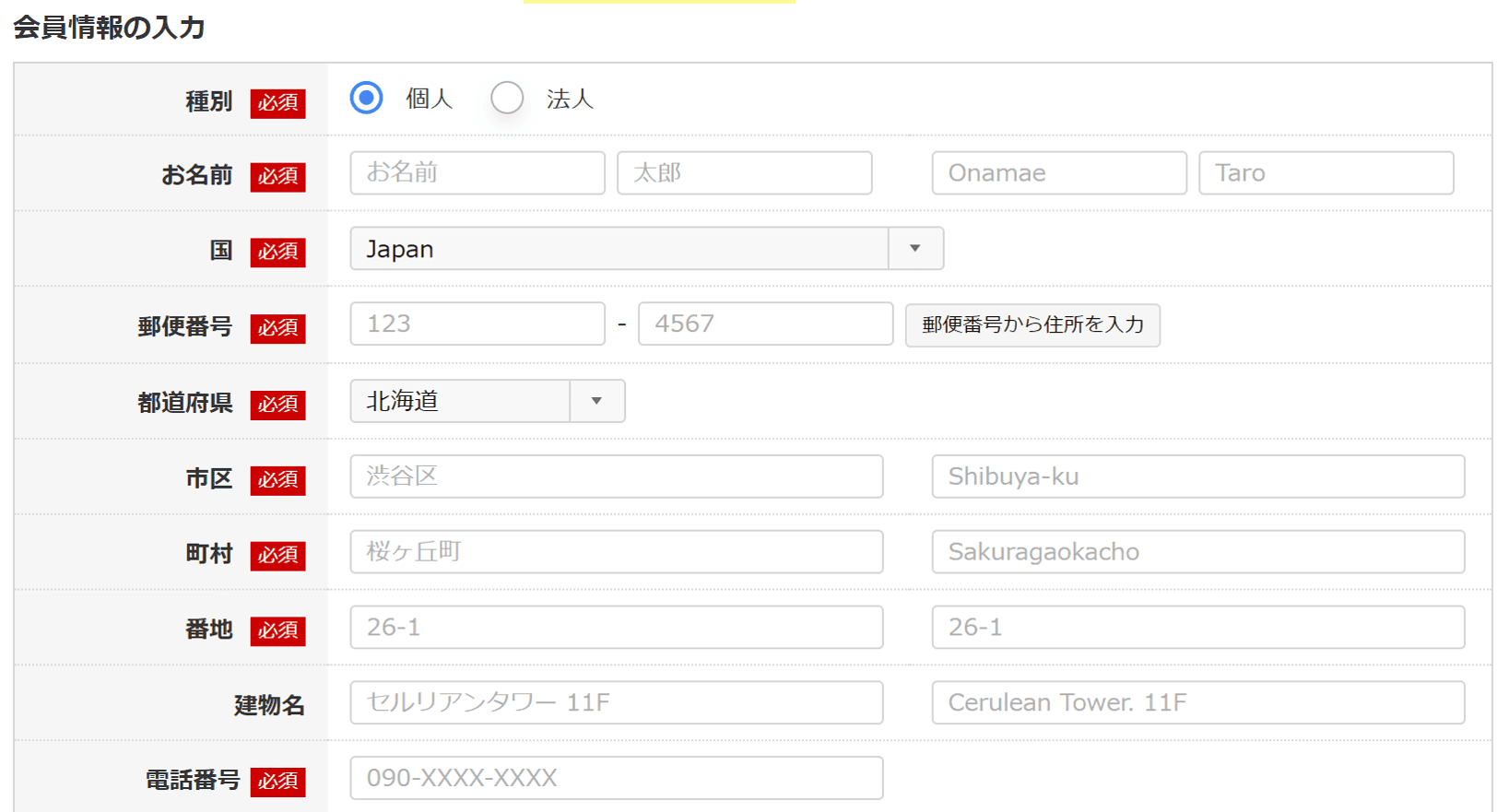
入力が完了するとお支払い方法を選択する画面が出てきますので、ご自身のカード情報を登録し、申し込むをクリックしましょう。
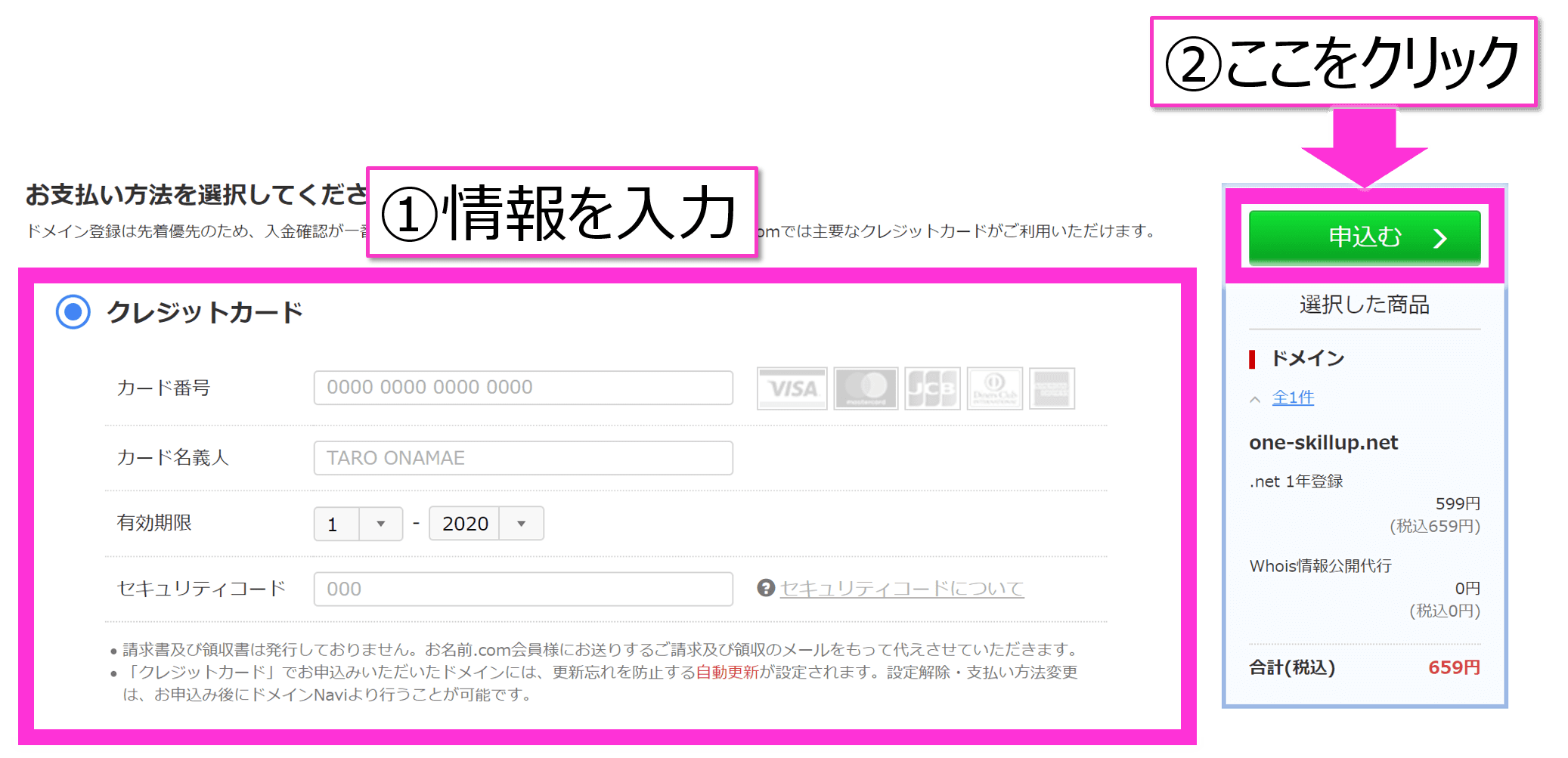
申し込みが完了するとご自身のアドレスに確認メールが来ているので、確認URLをクリックしてドメインの取得完了です!
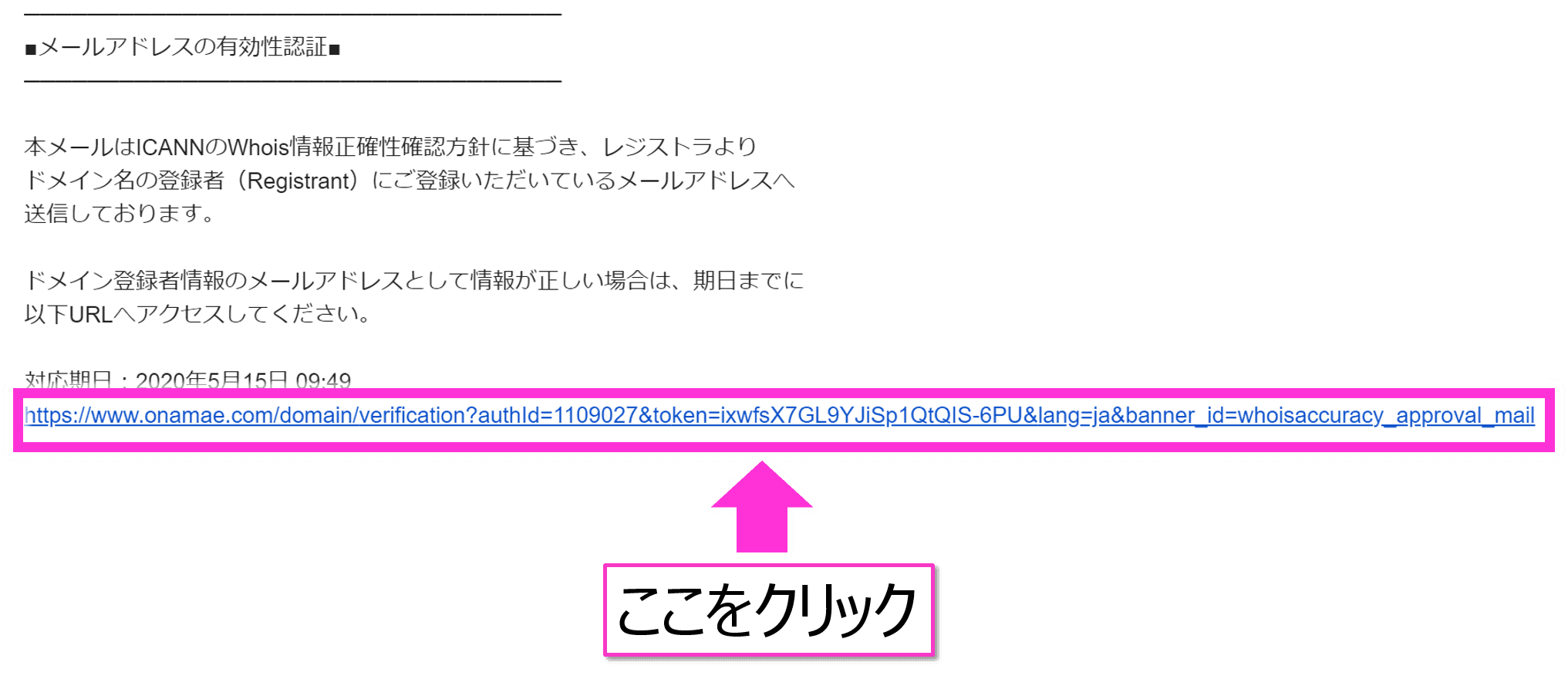
STEP2:サーバーをレンタルする
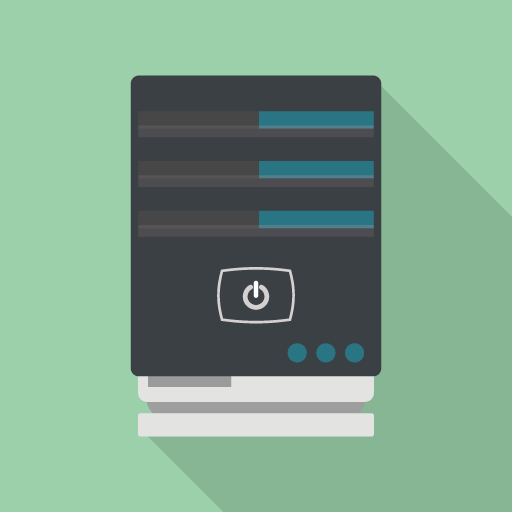
ドメインの取得が完了したら、ネット上の土地であるサーバーをレンタルしましょう。
レンタルサーバーのオススメはエックスサーバーです。幅広いユーザーが使用しており、国内シェア No.1 ※2020年5月時点 なので安心して使用することがでいます。
ページはこちら ⇒ エックスサーバー
アクセスしたら下記のような画面が出てきますので、お申し込みはこちらをクリックします。
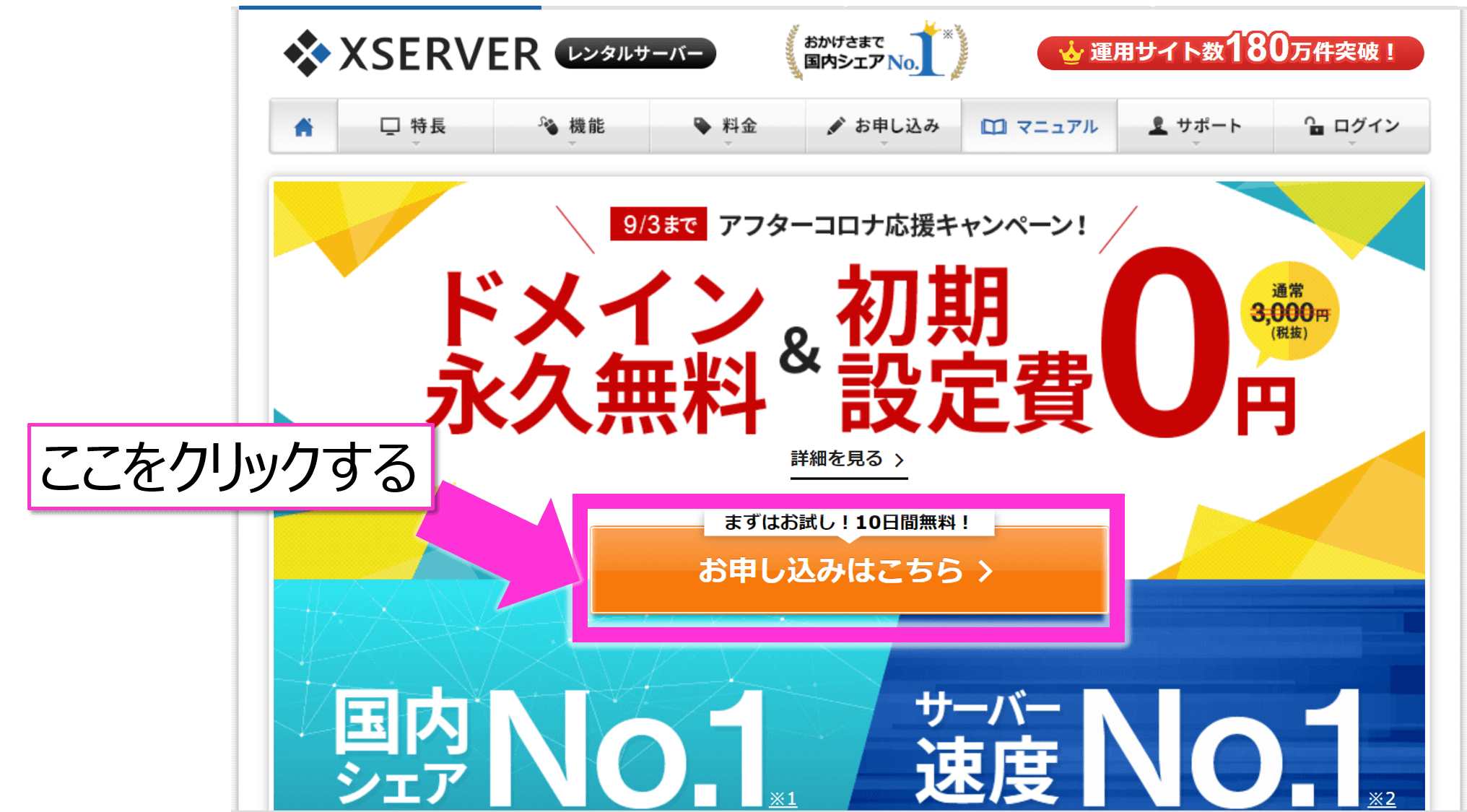
するとお申込みフォーム画面へ移動しますので、初めてのお客様の欄の10日間無料お試し 新規お申込みをクリックします。
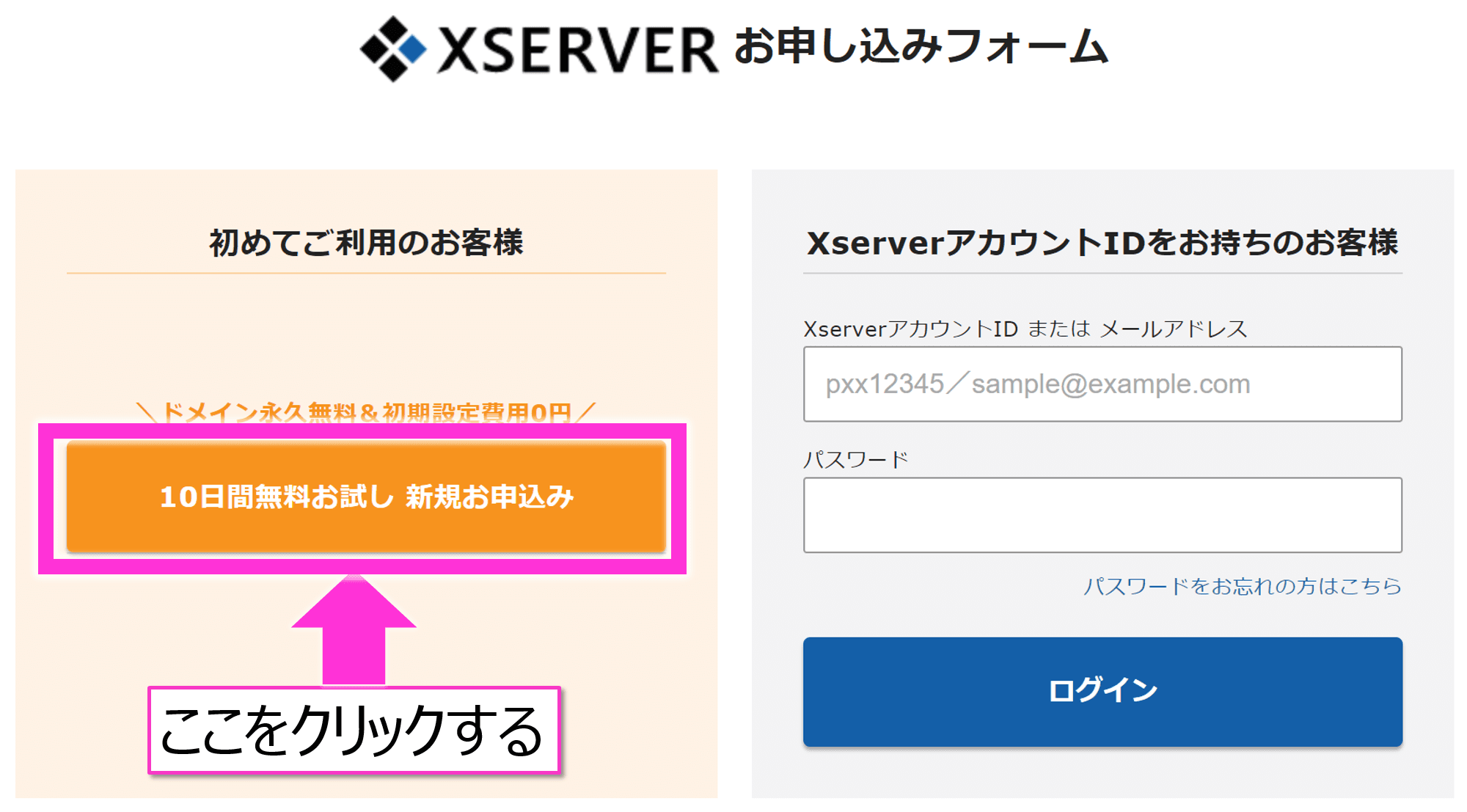
お申込みをクリックするとサーバー契約内容の画面へ移動します。ここでプランを設定していきます。
- サーバーID ⇒ 自分で変更できますが、変えなくてOKです
- プラン ⇒ X10プランでOK
- Word Pressクイックスタート:後で設定するのでチェックは入れなくてOK
上記を設定したらXserverアカウントの登録へ進むを押しましょう。
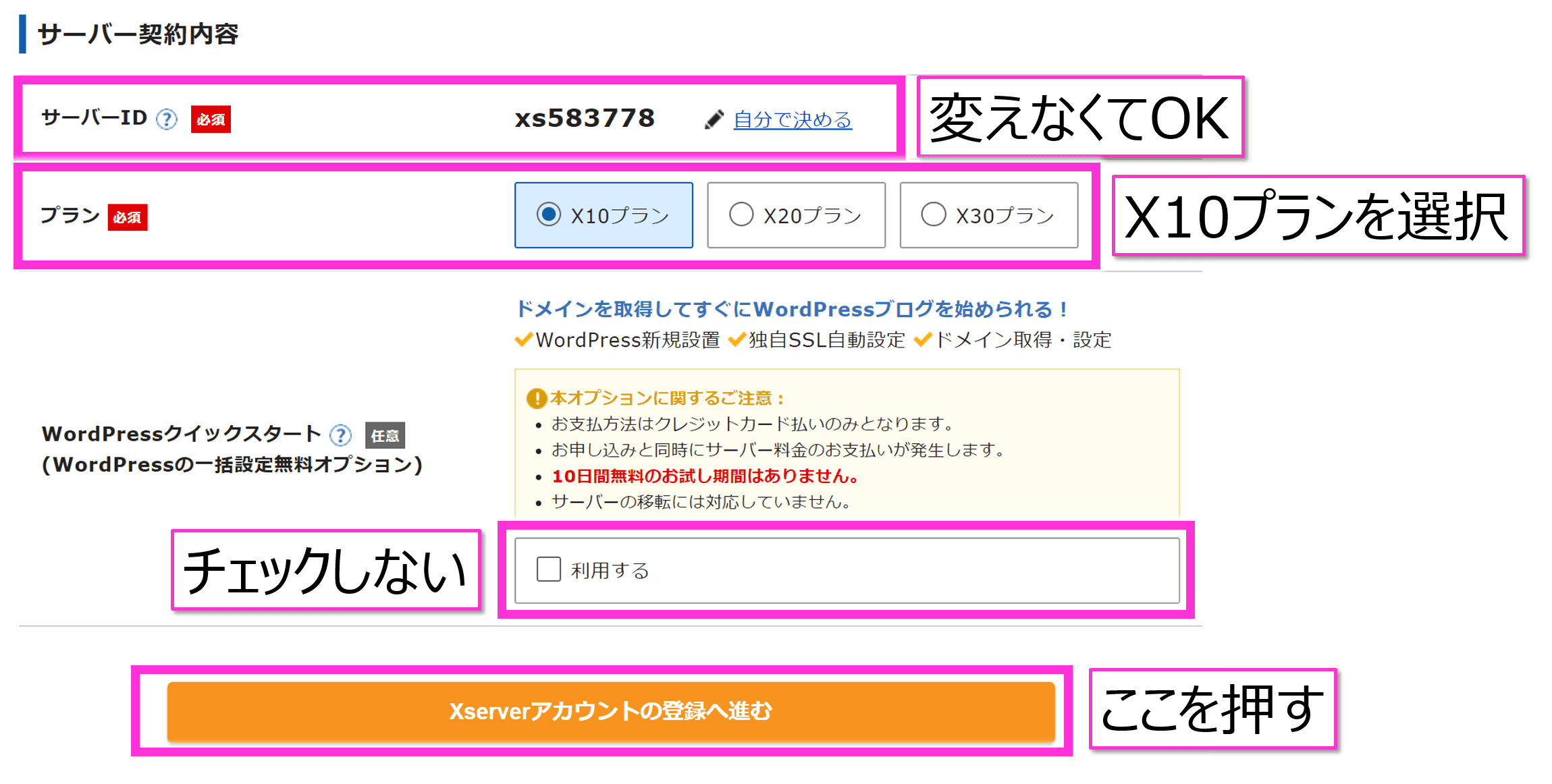
次にメールアドレスとパスワードを設定します。ご自身のアドレスとパスワードを入力しましょう。
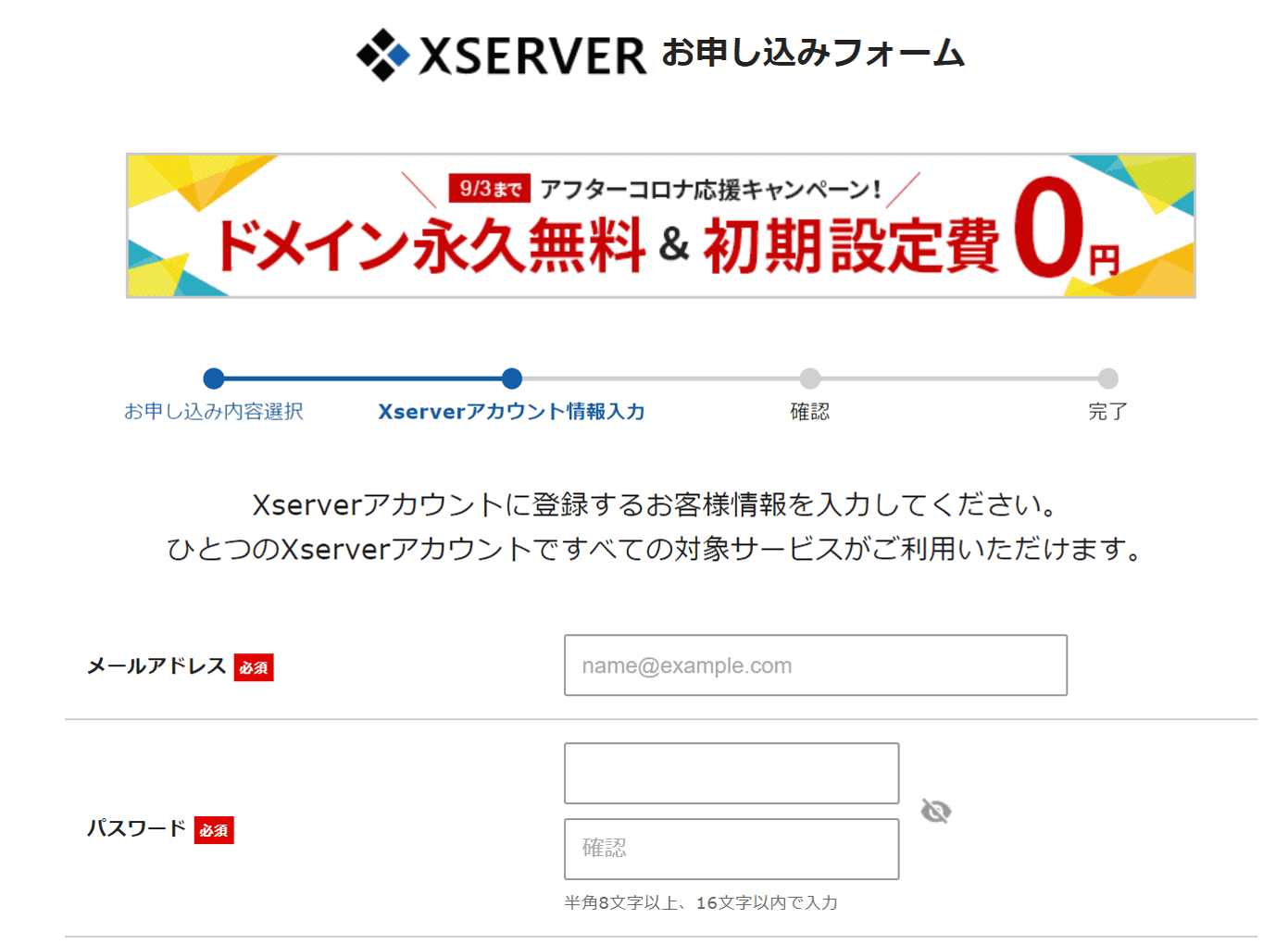
アドレスとパスワードを設定すると以下のように確認コードを入力する画面が出てきます。確認コードは登録したメールアドレスに届くメールから確認することができます。
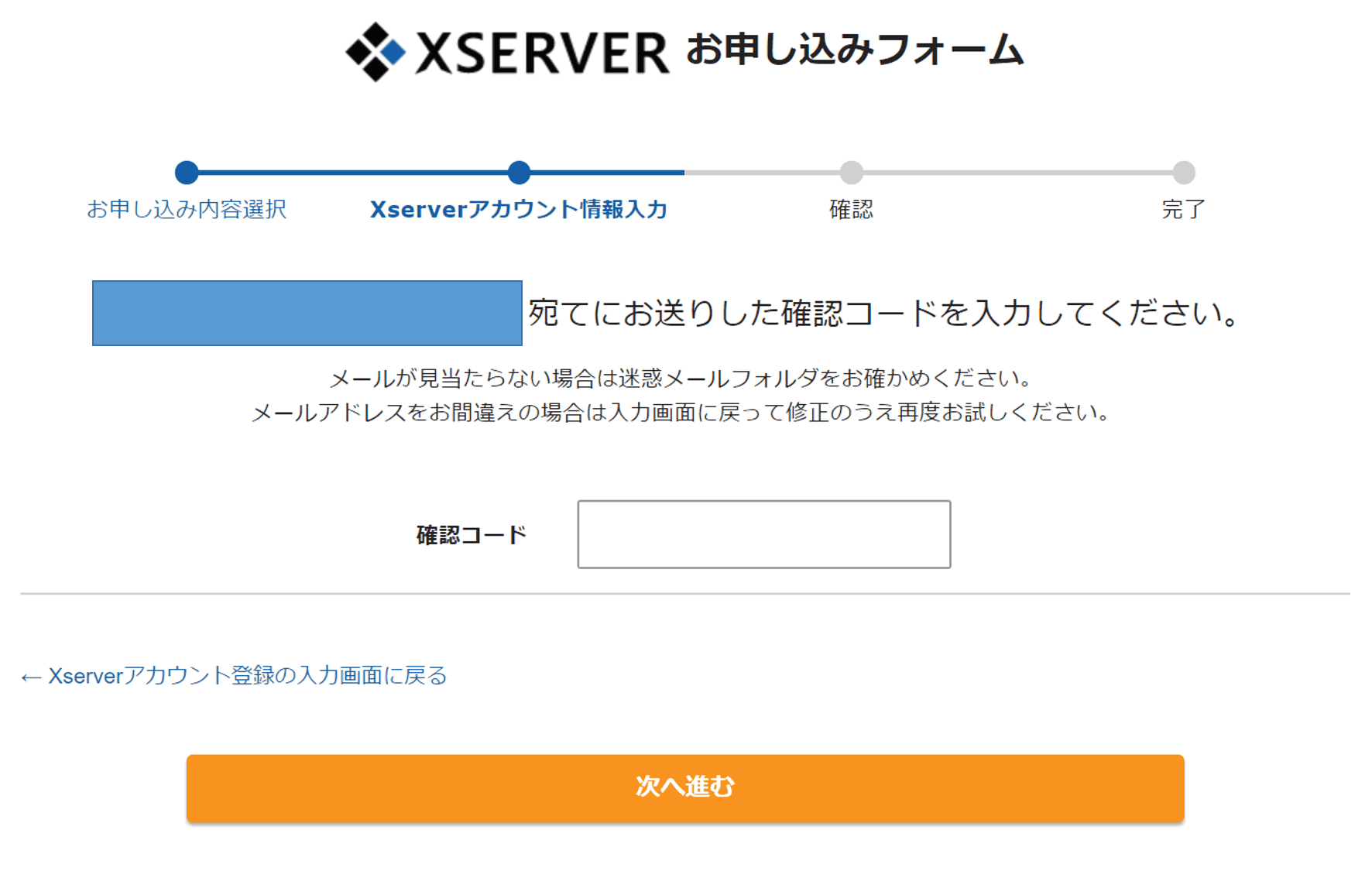
Xserverから届くメールの認証コードをコピーし、先ほどの画面に貼り付けます。
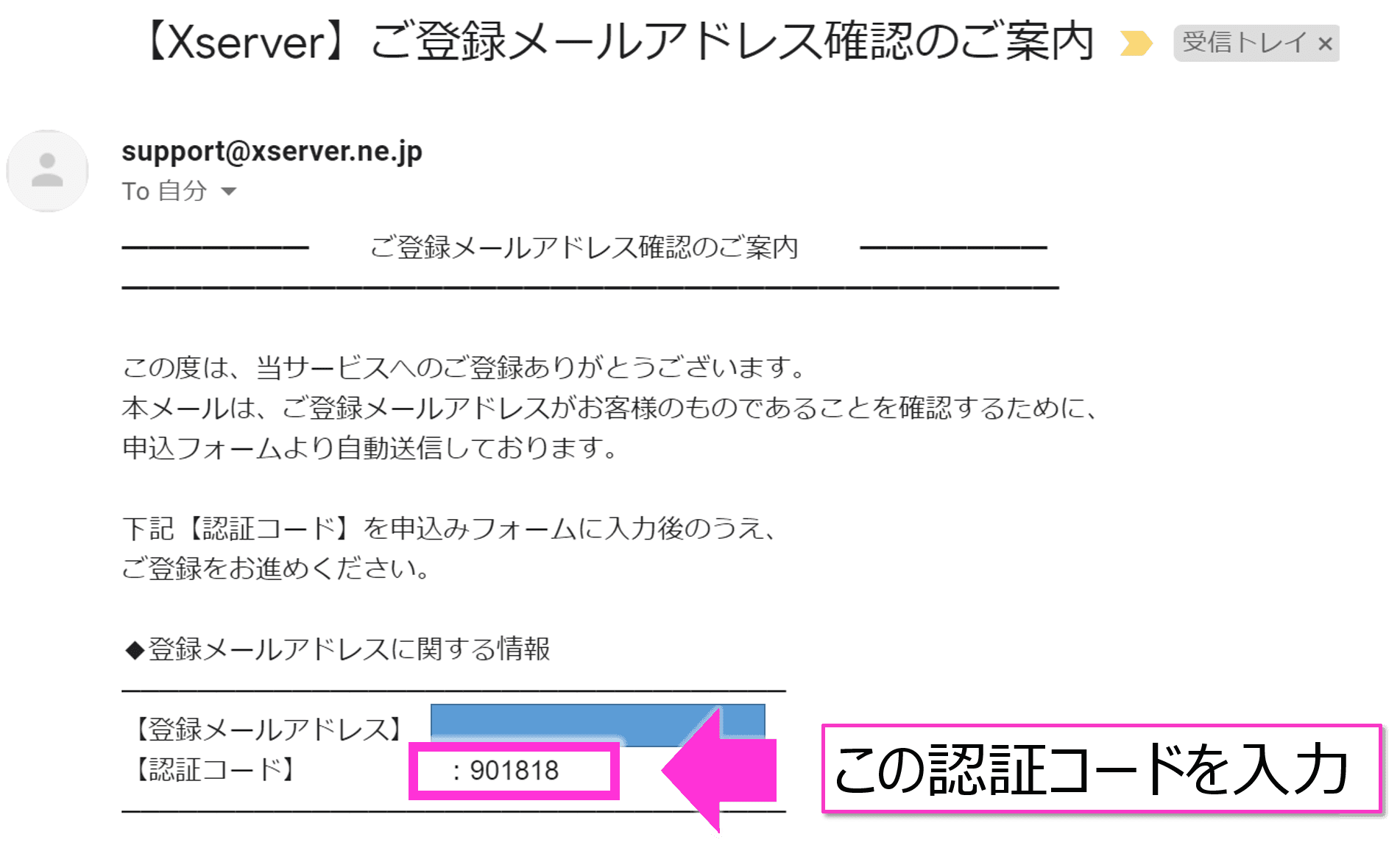
認証コードをいれると以下の画面に移動するので、SMS認証・電話認証へ進むをクリックしましょう。
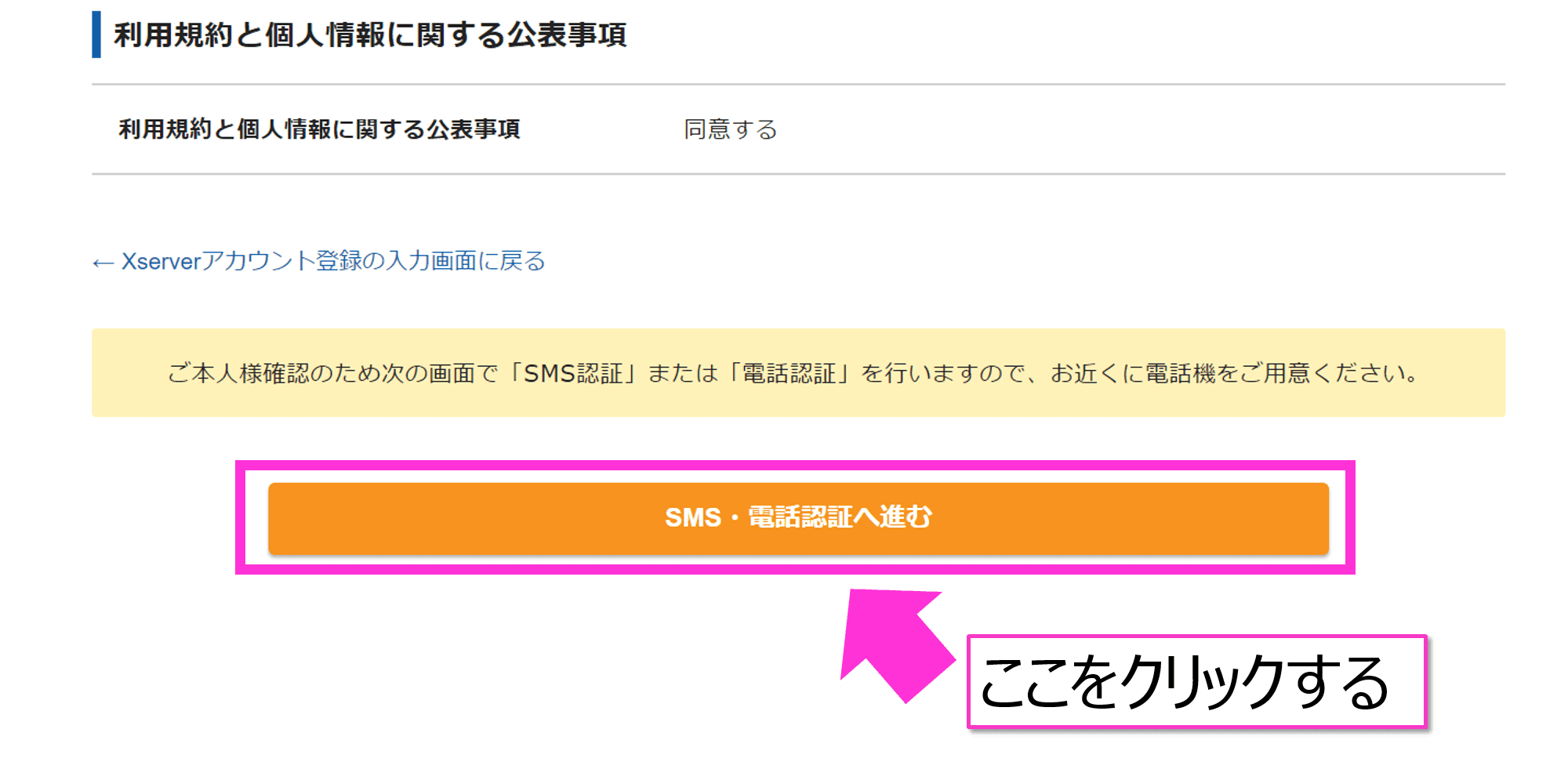
すると認証コードを取得する画面が出てきます。取得方法はテキストメッセージで取得、自動音声で取得が選択できます。番号を忘れないように、テキストメッセージで取得(SMS)を選択しましょう。選択したら認証コードを取得するをクリックしましょう。
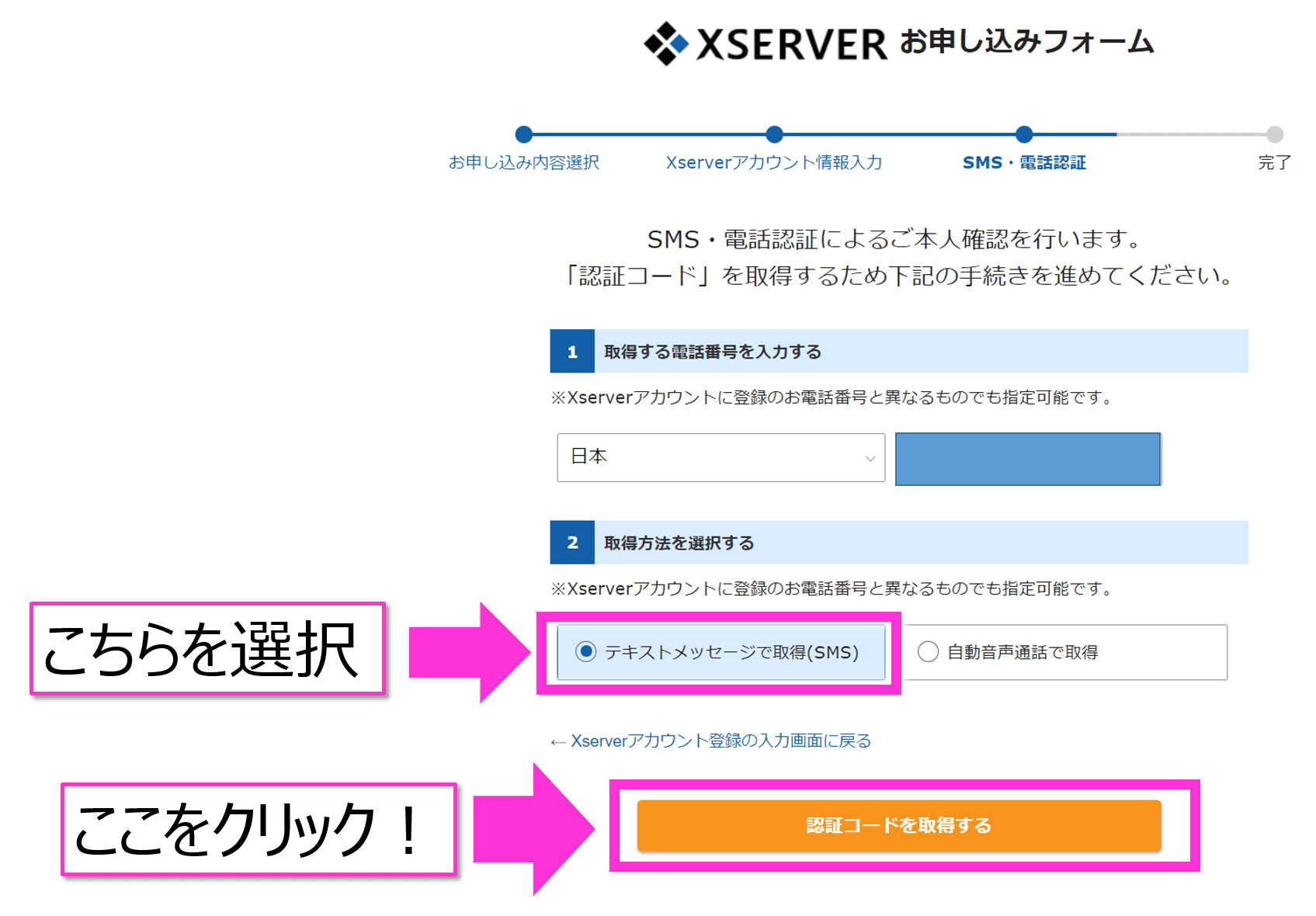
以下の画面が出てきますので、SMSに送られてきた番号を5桁のコードと書いてある箇所に入力しましょう。入力したら認証して申し込みを完了するをクリックしましょう。
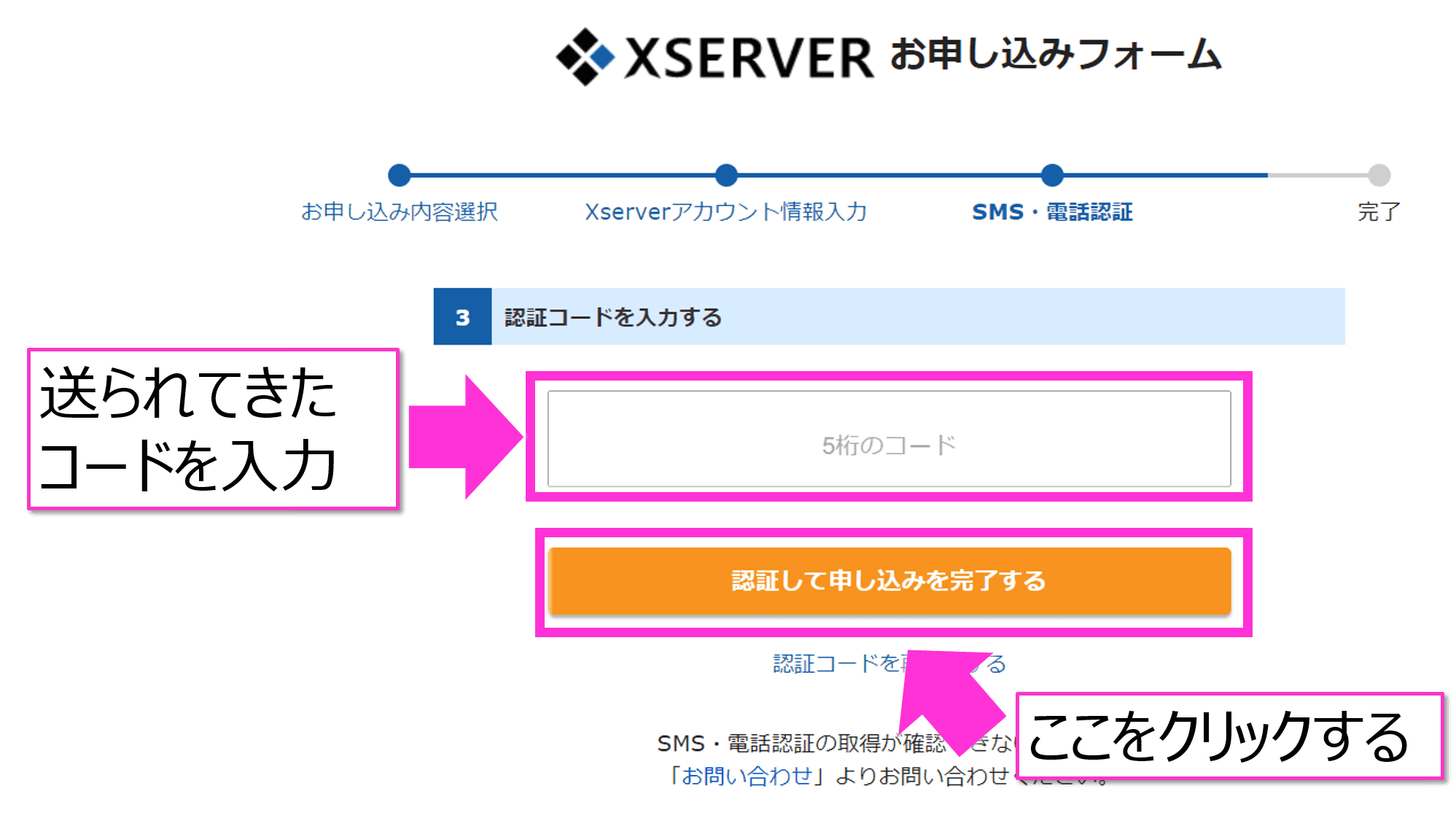
これでXserverの申し込みは完了です!お疲れさまでした!
ただこのまま支払いをせずに放置すると無料期間が終わった際にXserverが使えなくなり、今までやってきた作業をもう一度やらなくてはいけません。とてもメンドクサイので忘れない内にログインして料金を支払ってしまいましょう。
ログインするには申し込み完了後にXserverから送られてくるログインURLを押しましょう。ログイン情報にはXserverアカウントID、メールアドレス、Xserverアカウントパスワードも記載されています。今後ログインする際に必要になるので忘れずにメモしましょう。
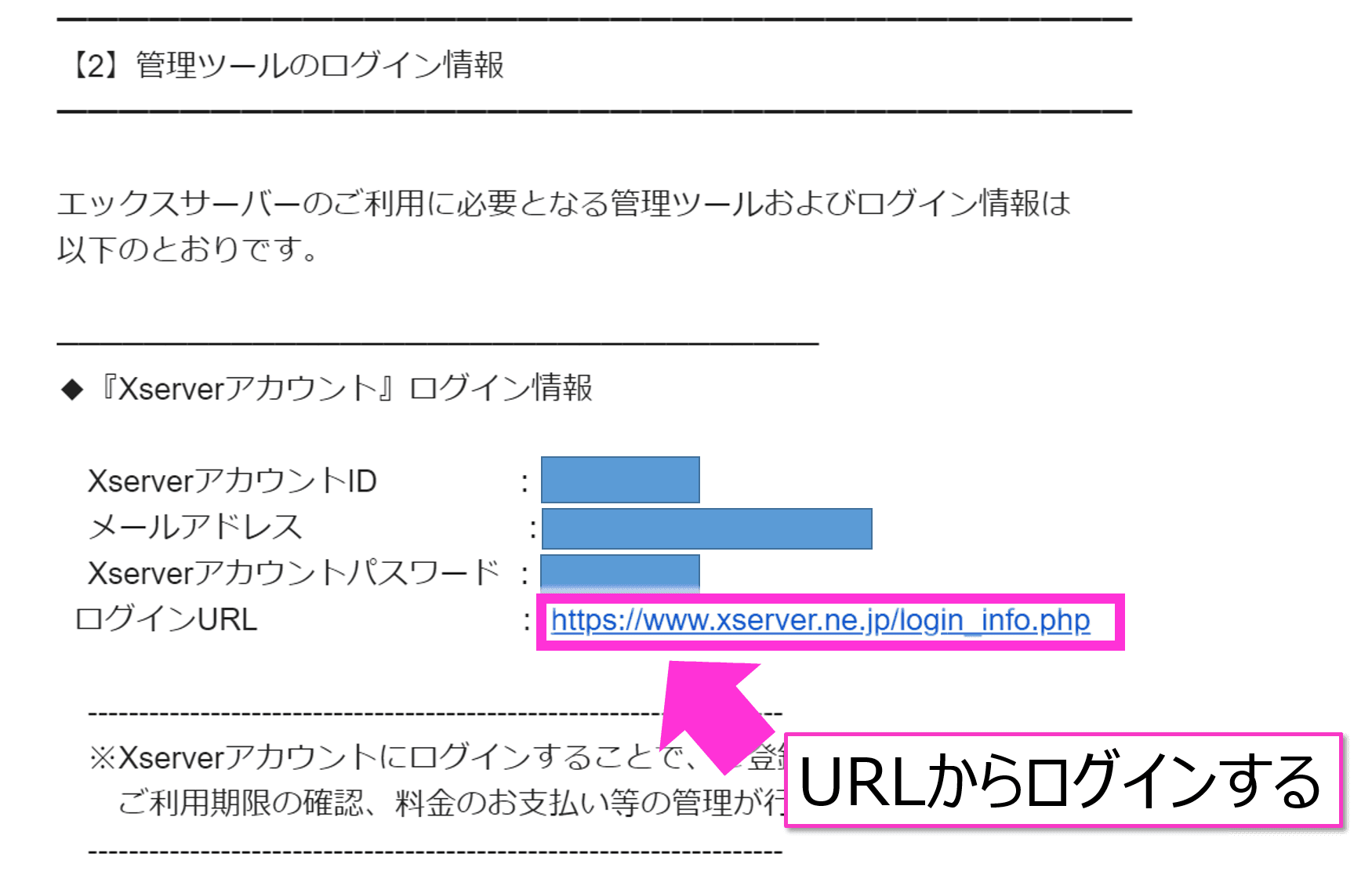
ログインしたら料金のお支払い/請求発行を選択します。
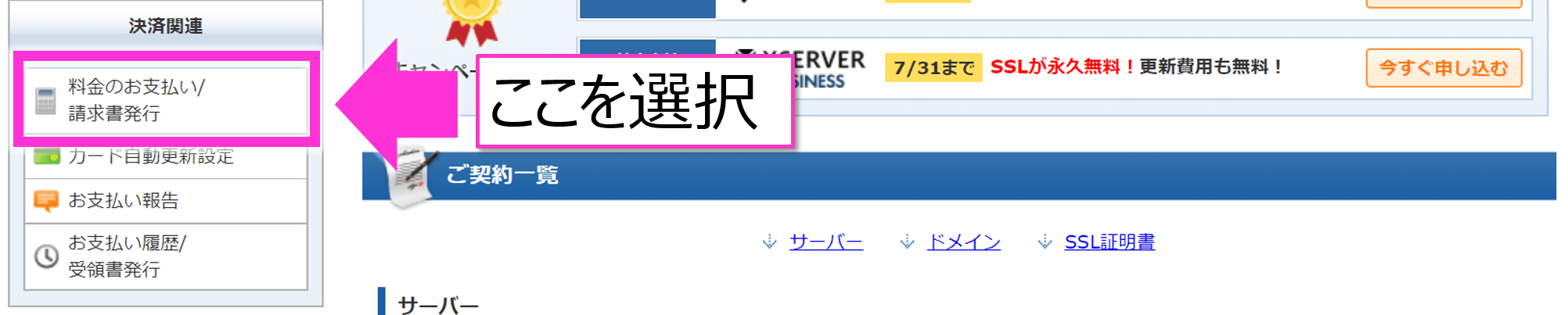
選択すると以下の画面が出てきますので、チェックボックスにチェックを入れ、契約の更新期間を選択します。ここはご自身でサーバーの更新期間を選択しましょう。その後お支払い方法を選択するをクリックします。
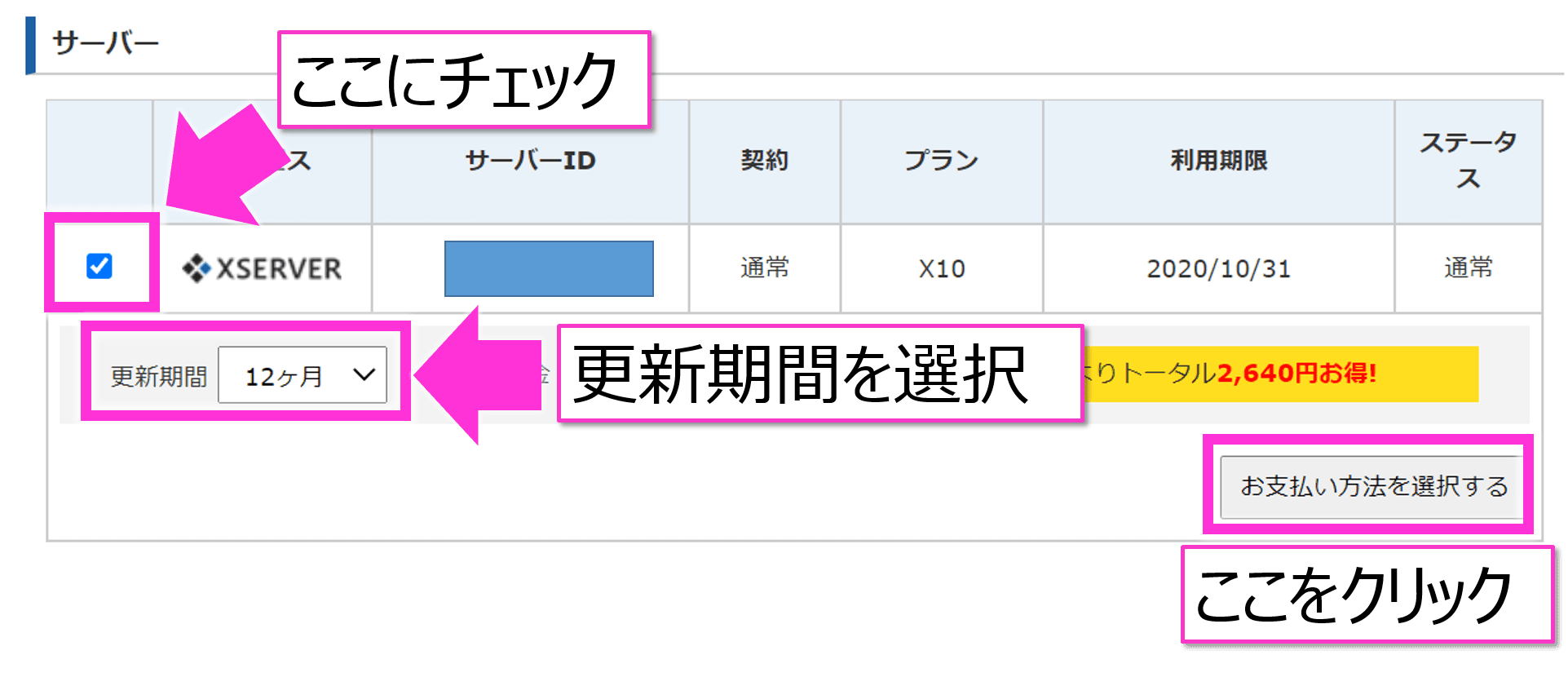
最後にお支払い方法を選択して完了です!
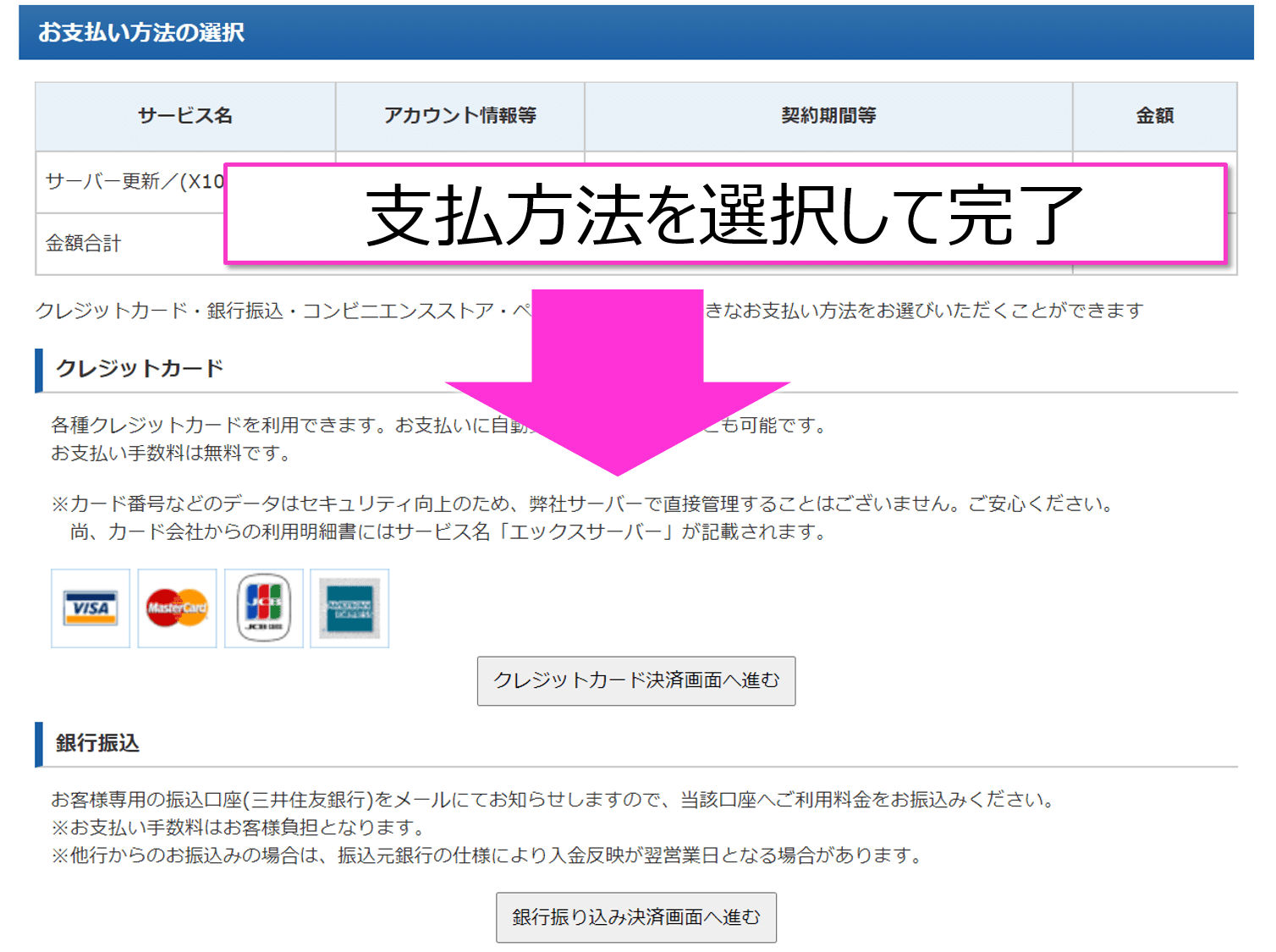
以上でサーバーのレンタルは完全に完了です!
STEP3:レンタルサーバーにドメインを設定する
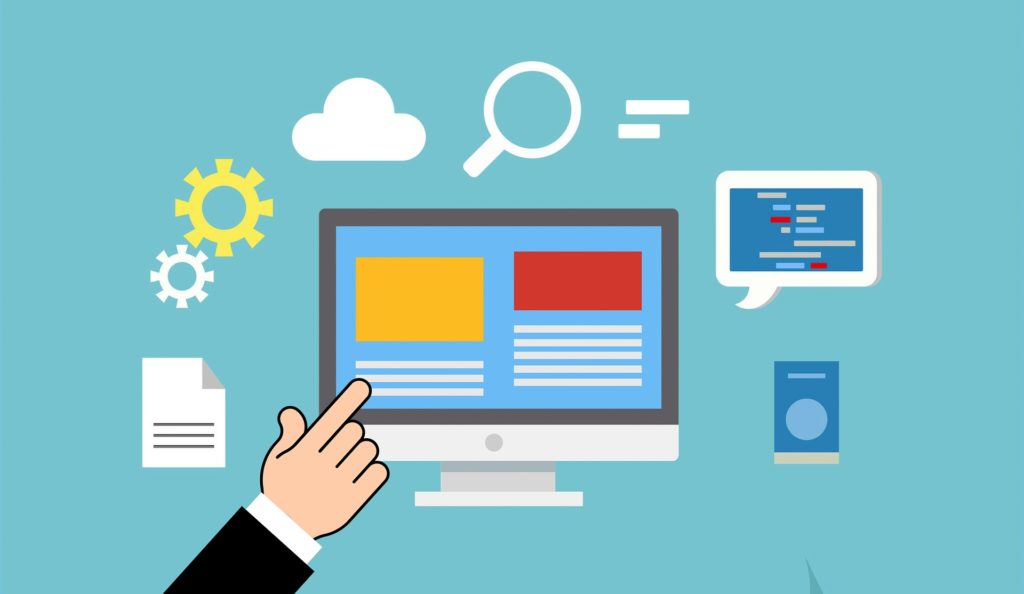
ここまでで、ネット上の住所のドメインと、ネット上の土地であるサーバーのレンタルが完了しました。
このSTEP3では、この土地と住所を紐づけていきます。
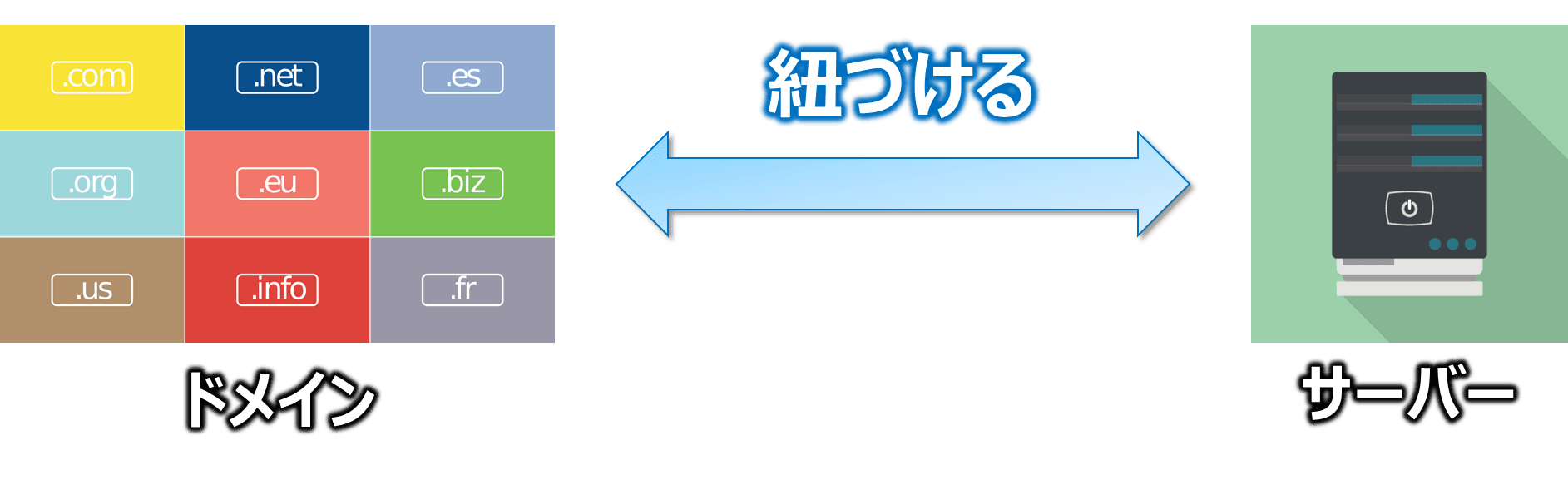
まずドメイン側の設定から行っていきましょう。ドメイン側の設定はお名前.com Naviから行います。 お名前.com Naviにログインするにはお名前.comのトップページから、お名前.com Navi ログインをクリックします。
お名前.comにアクセスする
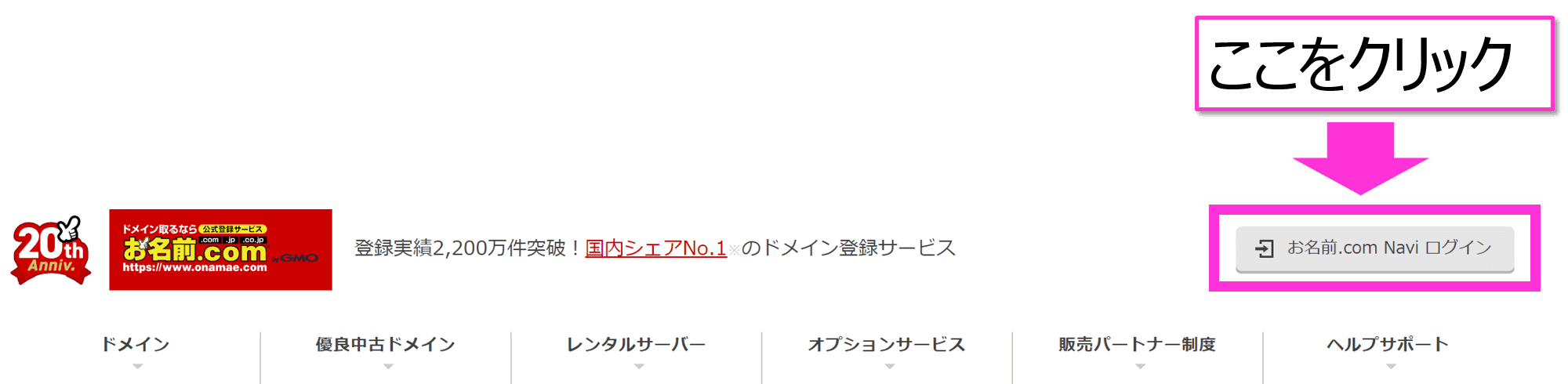
クリックすると以下のような画面が出てきますので、お名前IDとパスワードを入力します。お名前IDはお名前.comのドメイン料金支払い時のメールに添付されています。パスワードはお名前.com申し込み時にご自身で設定したパスワードです。
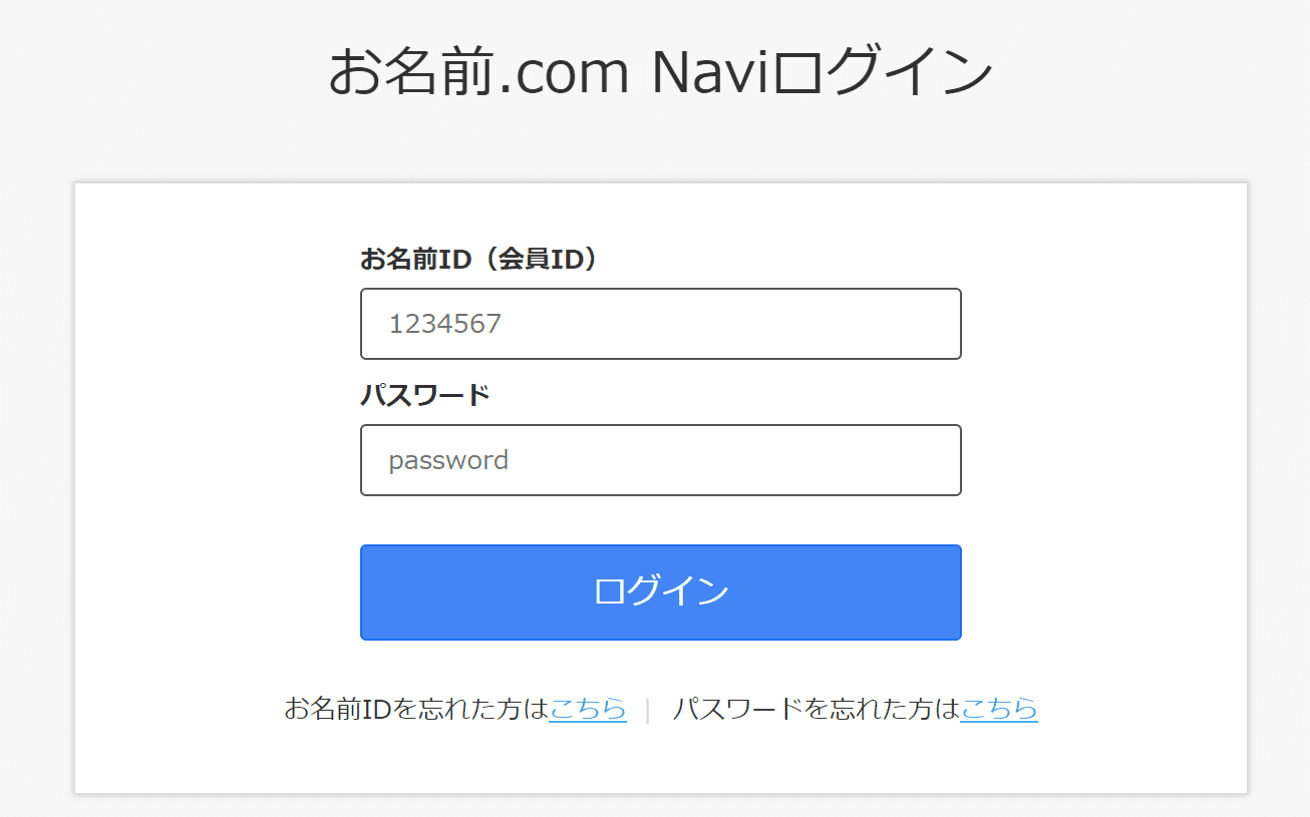
お名前IDは下の画面のようにドメイン登録時のメールに添付されています。
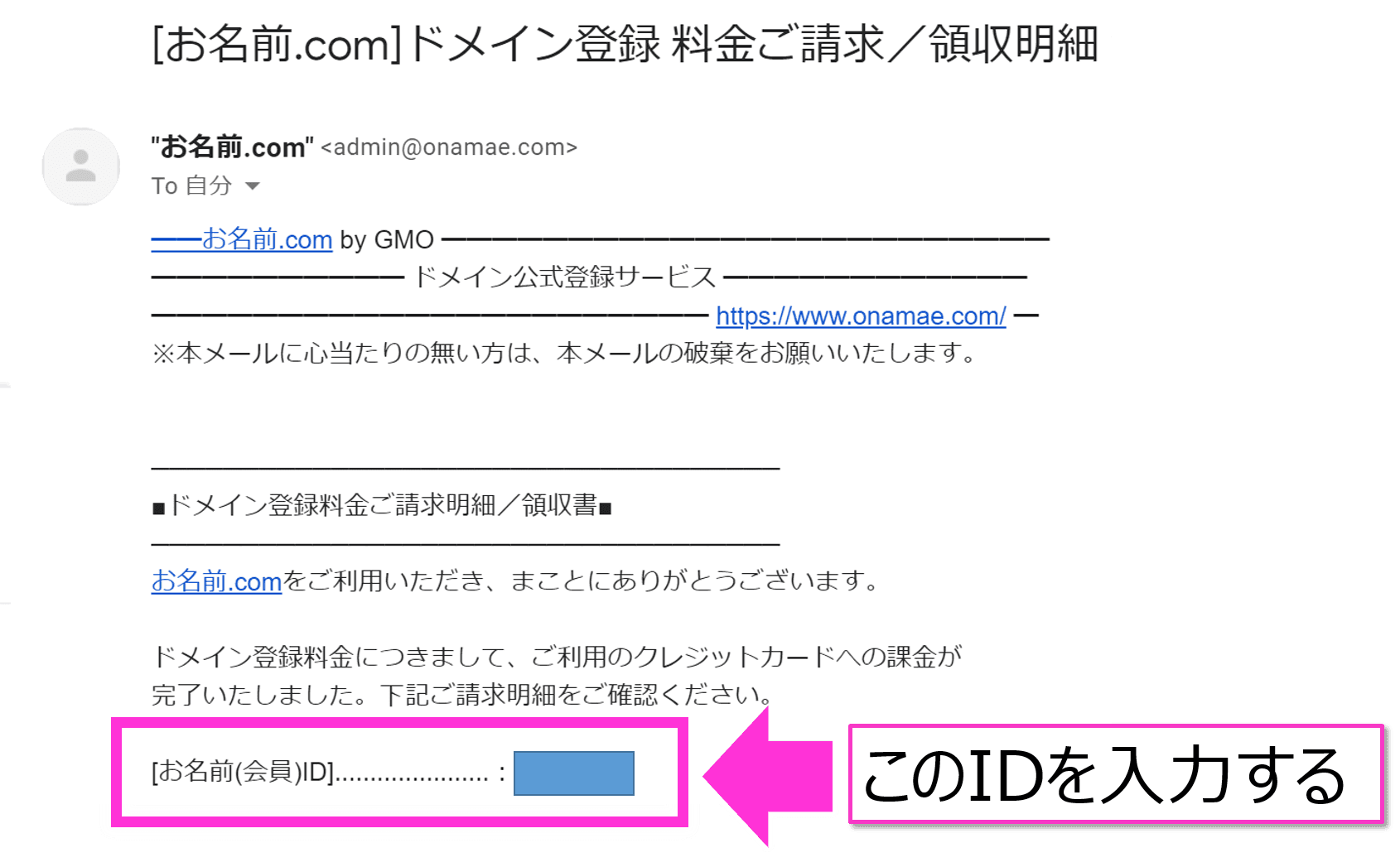
お名前.com Naviにログインしたら下の画面のようにドメインをクリックしましょう。

クリックすると以下のような画面が出てきますので、更新画面から移動するをクリックします。
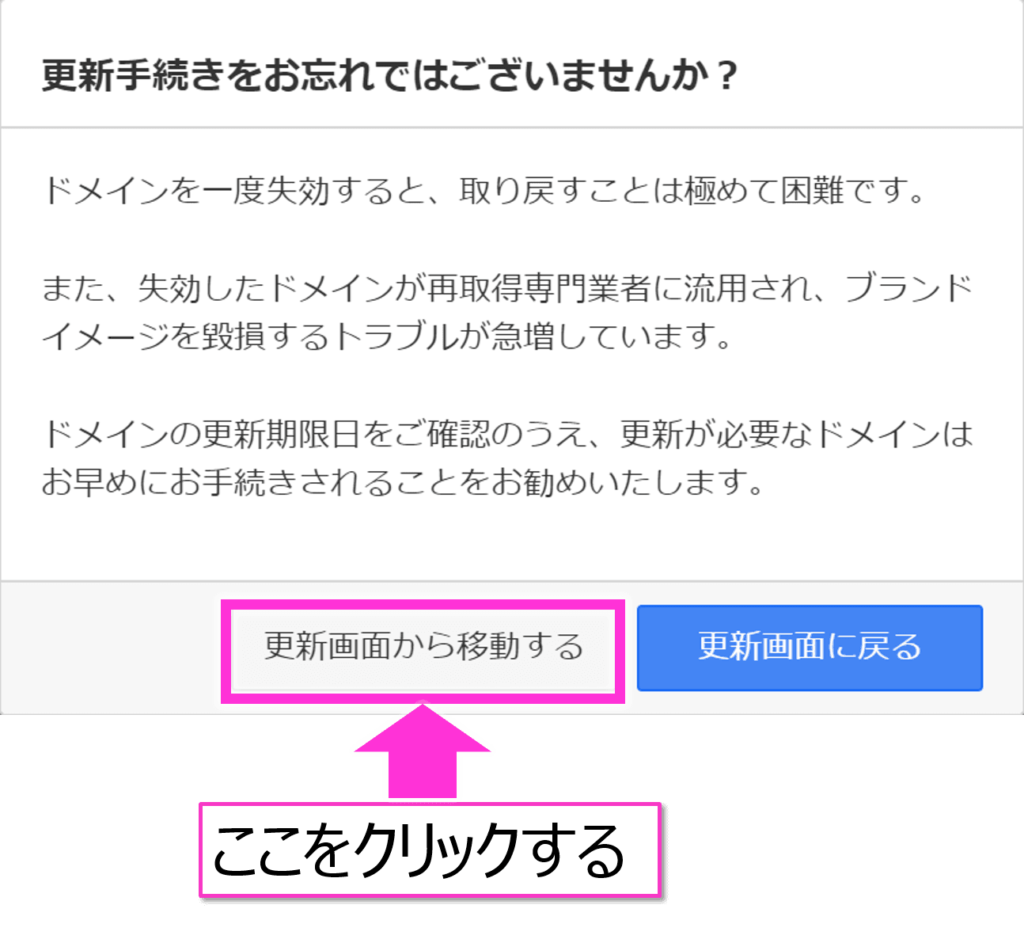
画面が遷移したらネームサーバーの初期設定をクリックします。※下の画面ではその他と表示されていますが、初めて設定する場合は「初期設定」と表示されています。

次にネームサーバーの選択からその他を選択します。
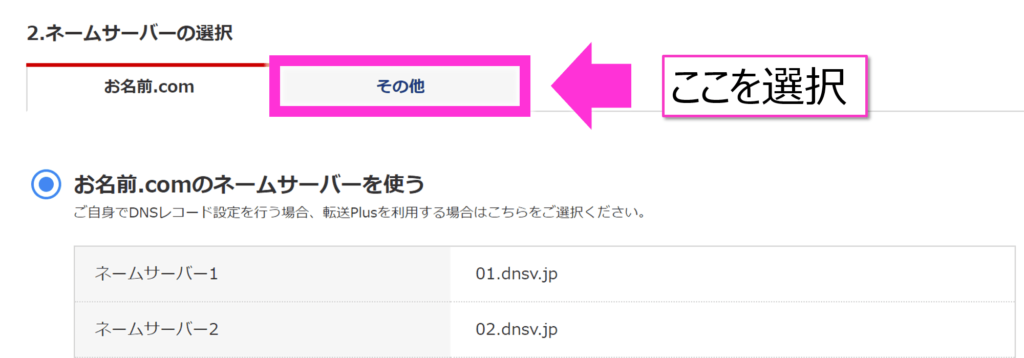
画面が移動したら、以下のようにネームサーバー1~5まで入力し、確認をクリックします。入力する番号についてはXserver登録時に「■重要■サーバーアカウント設定完了のお知らせ」というメールが届いており、その中にも同じ記載がありますので、コピペすればOKです。

入力するサーバー設定は以下のメールの中に記載があります。

下の画面に書いてある設定をコピペして入力すればOKです。
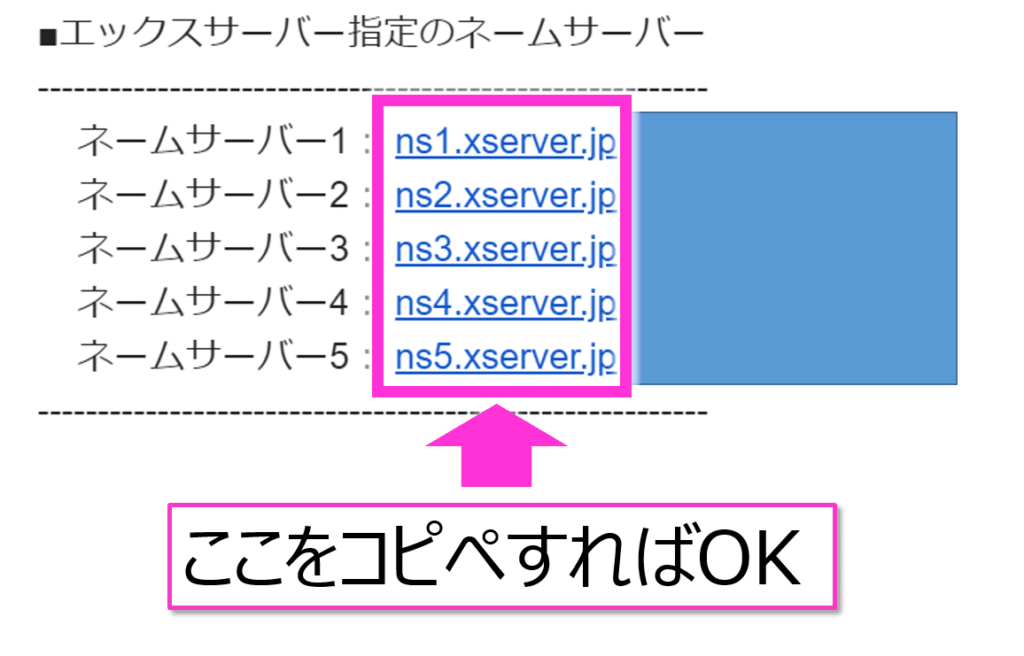
入力が完了したら、入力内容を確認しOKをクリックしましょう。

これでドメイン側の設定は完了です!次はサーバー側の設定を行っていきます。
サーバー側の設定はXserverのサーバーパネルから行っていきます。サーバーパネルへのログイン情報は先ほども紹介した、■重要■サーバーアカウント設定完了のお知らせというメールに記載されています。
メールから以下のURLをクリックし、サーバーIDとサーバーパスワードを入力してログインしましょう。
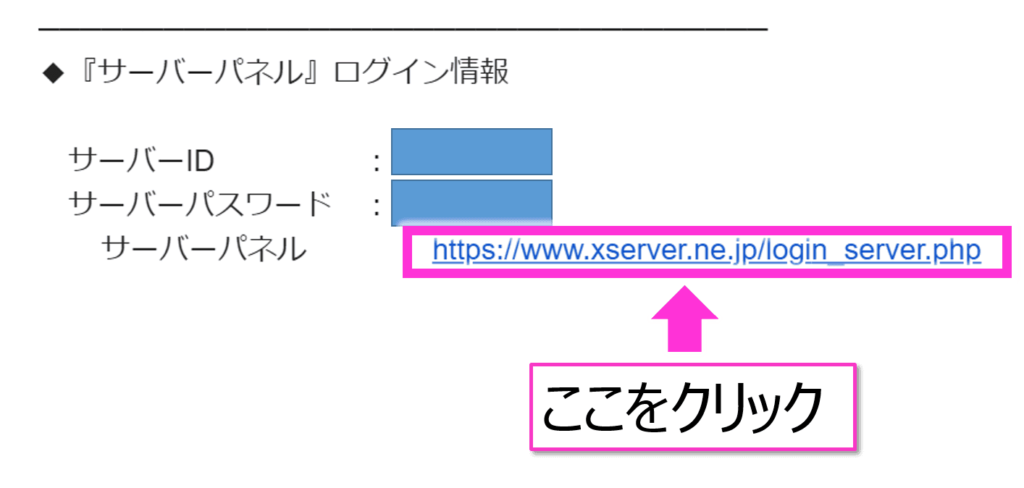
ログインすると以下の画面が出てきますので、ドメイン設定をクリックします。
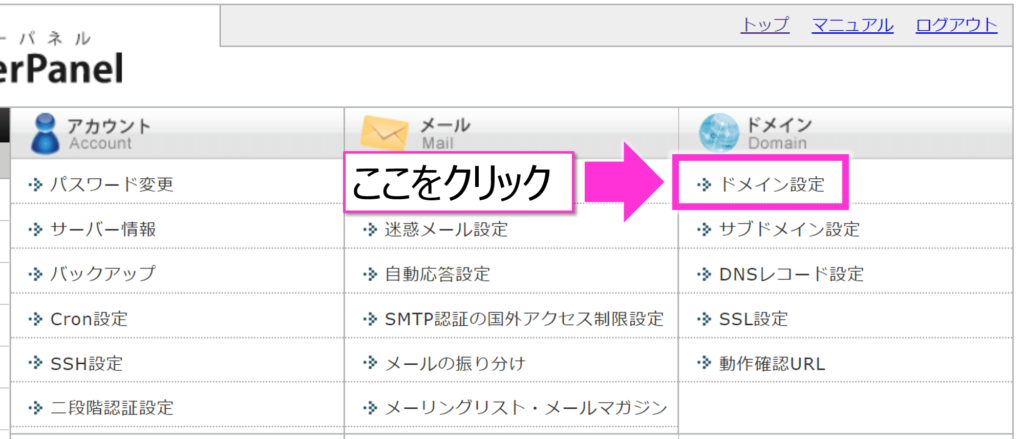
クリックしたら、ドメイン設定追加を選択します。
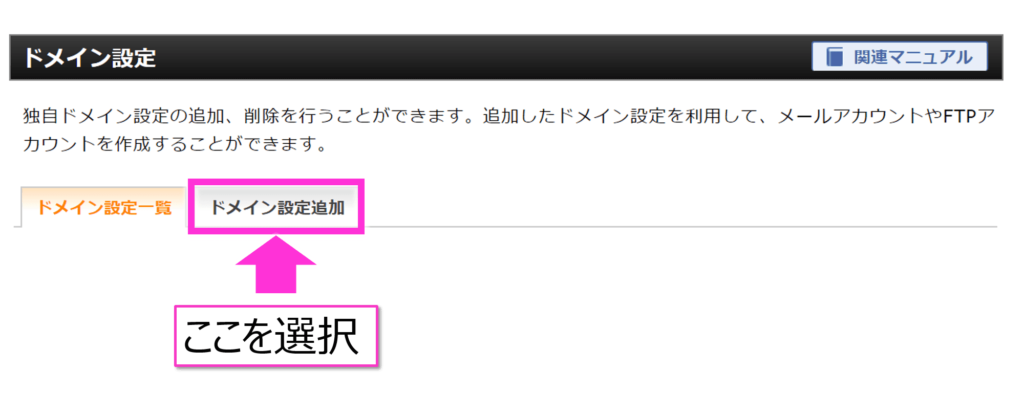
選択したら、ご自身のドメイン名(XXXX.comなど)を入力し、確認画面へ進むをクリックし、設定を確定します。下の画面チェックが付けてあるものはチェックを付けたままでOKです。
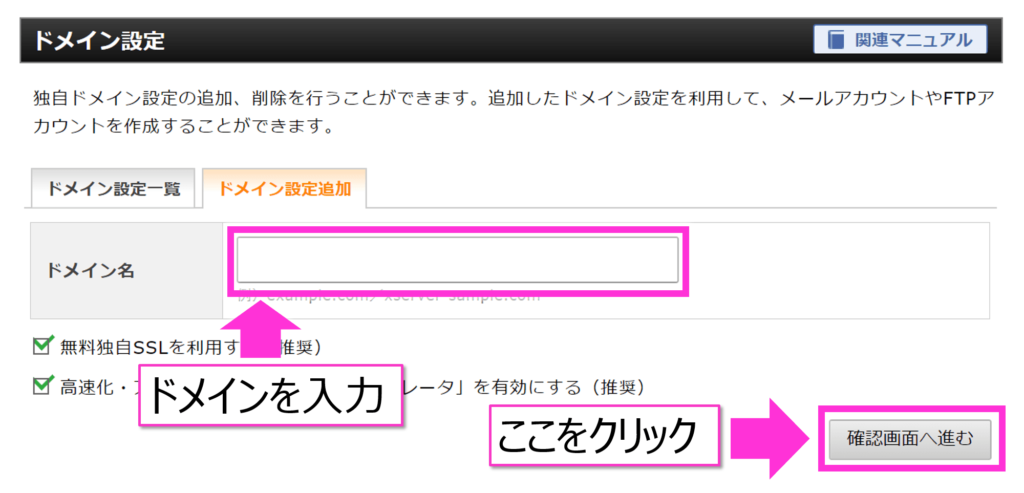
設定を確定した際に「独自SSLの設定に失敗しました」と出るかもしれませんが、次にSSLの設定を行うので無視してOKです。
ということで次にSSLの設定を行いましょう。以下の画面のようにSSL設定をクリックします。

登録したご自身のドメインについて選択するをクリックします。
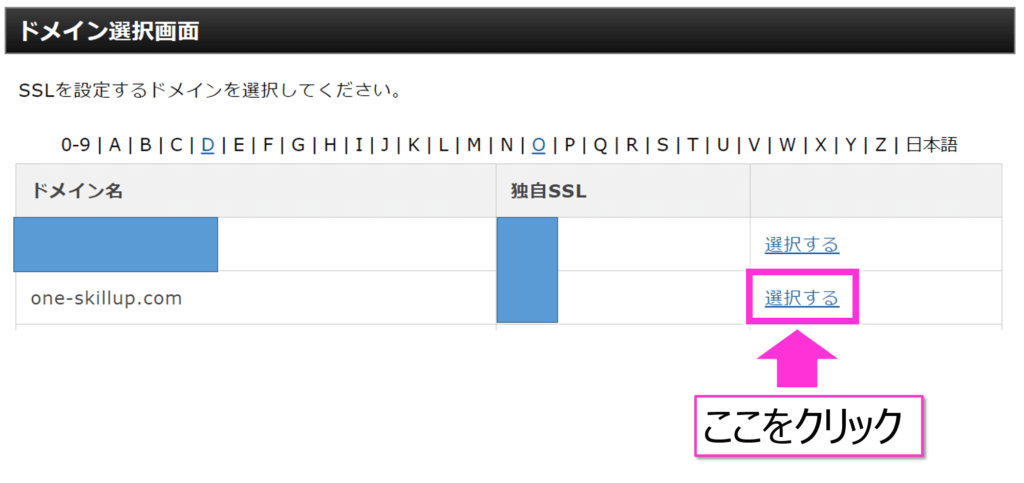
選択したら独自SSL設定追加をクリックします。
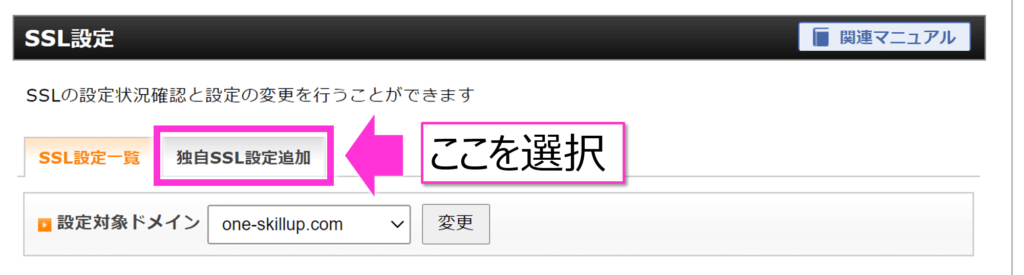
選択したら対象ドメインを確認し確認画面へ進むをクリックします。
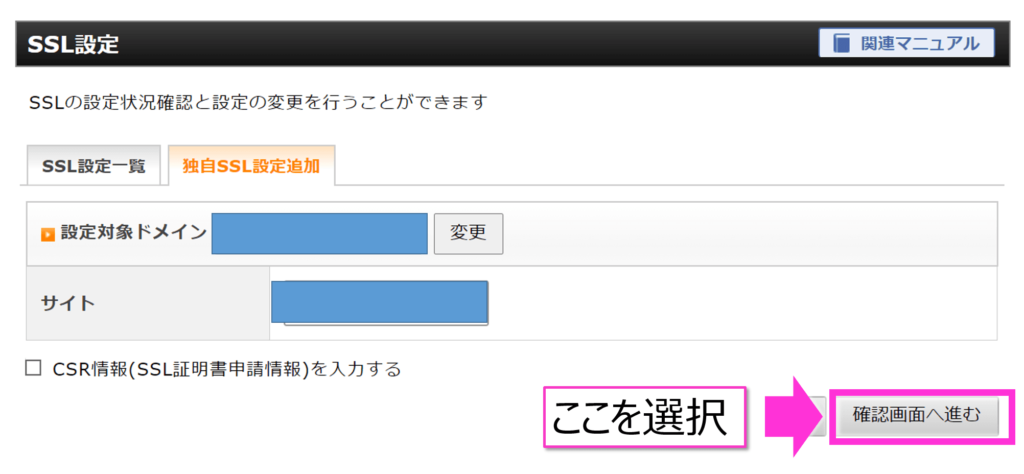
確認が完了し、追加したら紐づけ完了です!お疲れさまでした!
STEP4:レンタルサーバーにWordPressをインストールする
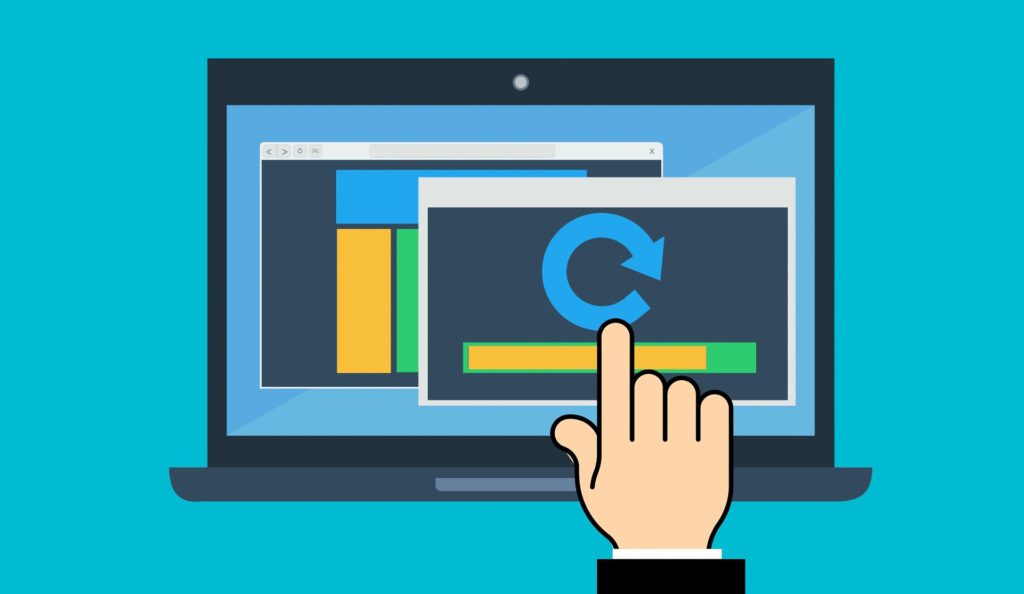
ここまでで、サーバーとドメインの紐づけが完了しました。あともう少しです。頑張りましょう!
STEP4ではレンタルサーバーにWordpressをインストールします。インストールするとWordPressが使用できるようになります!
まずはXserverのサーバーパネルからWordPress簡単インストールを選択します。
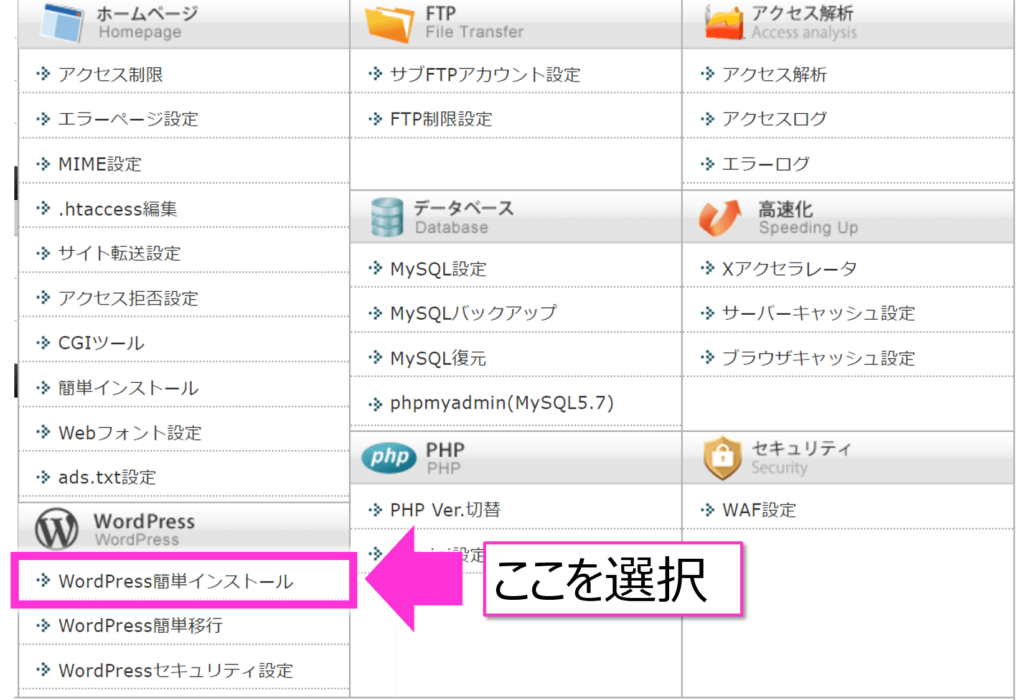
次にドメイン選択画面から対象のドメインを選択します。

以下の画面になりますのでWord Pressインストールを選択しましょう!
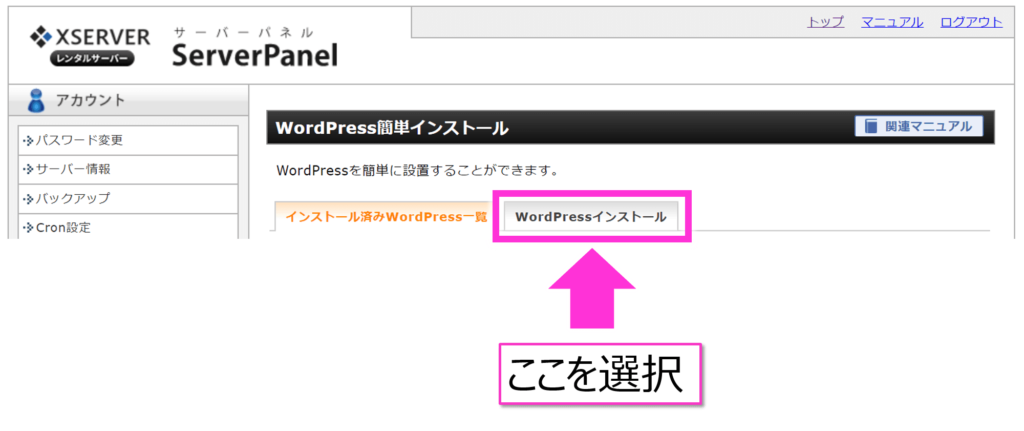
すると以下の画面が出てきますので以下のようにそれぞれ入力していきます。
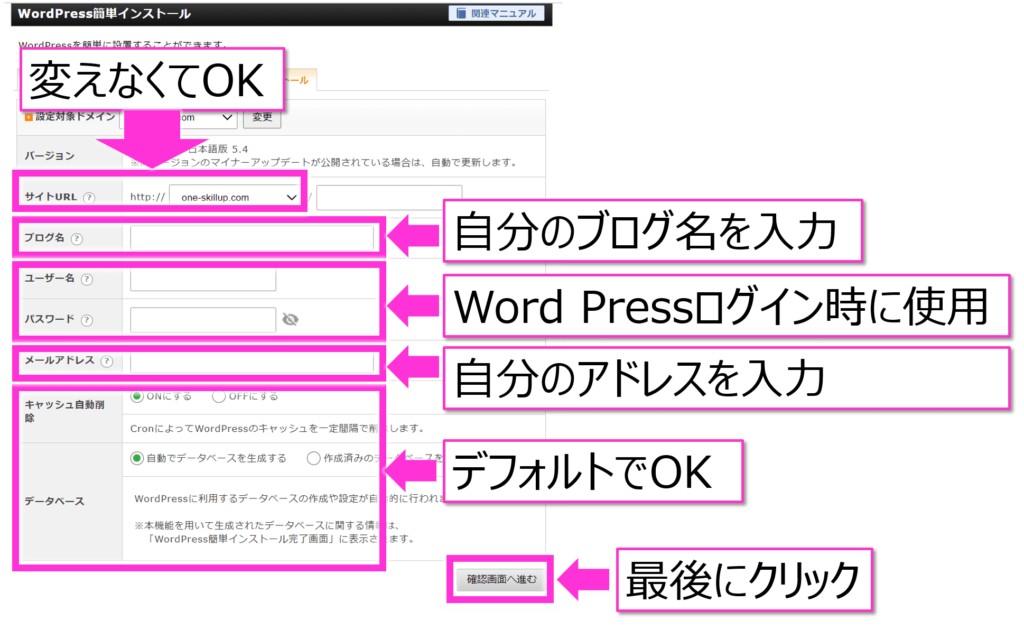
- サイトURL ⇒ あなたのサイトのURLです。変えなくてOKです
- ブログ名 ⇒ ブログ名を入力しましょう。後から変更できますので気軽に入力して大丈夫です
- ユーザー名 ⇒ Word Pressにログインするときに使用するユーザー名です。ブログ等で表示されるわけではありません。
- パスワード ⇒ Word Pressにログインするときに使用するパスワードです
- メールアドレス ⇒ ご自身のメールアドレスを入力しましょう
- キャッシュ自動更新、データベース ⇒ デフォルト設定でOKです
上記を設定したら確認画面へ進むを押しましょう。
これでWord Pressのインストール完了です!
せっかくなのでログインしてWord Press側のSSL設定も行ってしまいましょう。
以下の画面のURLから管理画面へアクセスします。
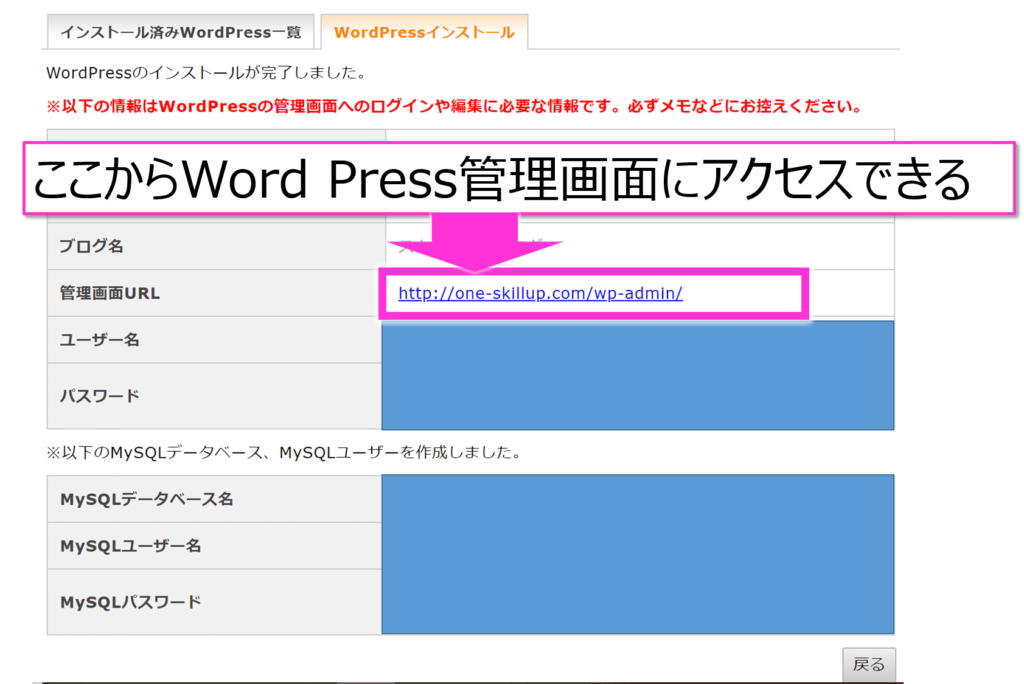
するとログイン画面が出てきますので、先ほど設定したユーザー名とパスワードを入力しましょう。
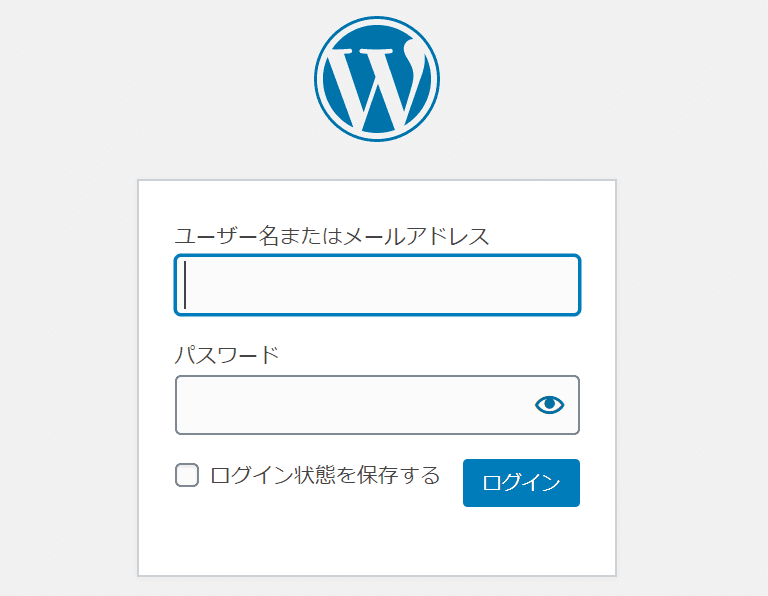
下記のような管理画面が出てくればOKです!
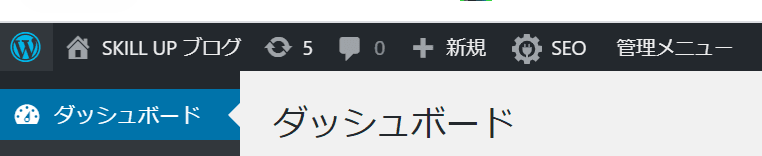
最後に管理画面の設定⇒一般からWord Pressアドレスのhttpとなっている部分をhttpsに変更しましょう。

これでSSLの設定も完了です。本当にお疲れさまでした!
STEP5:WordPressテーマをインストールする
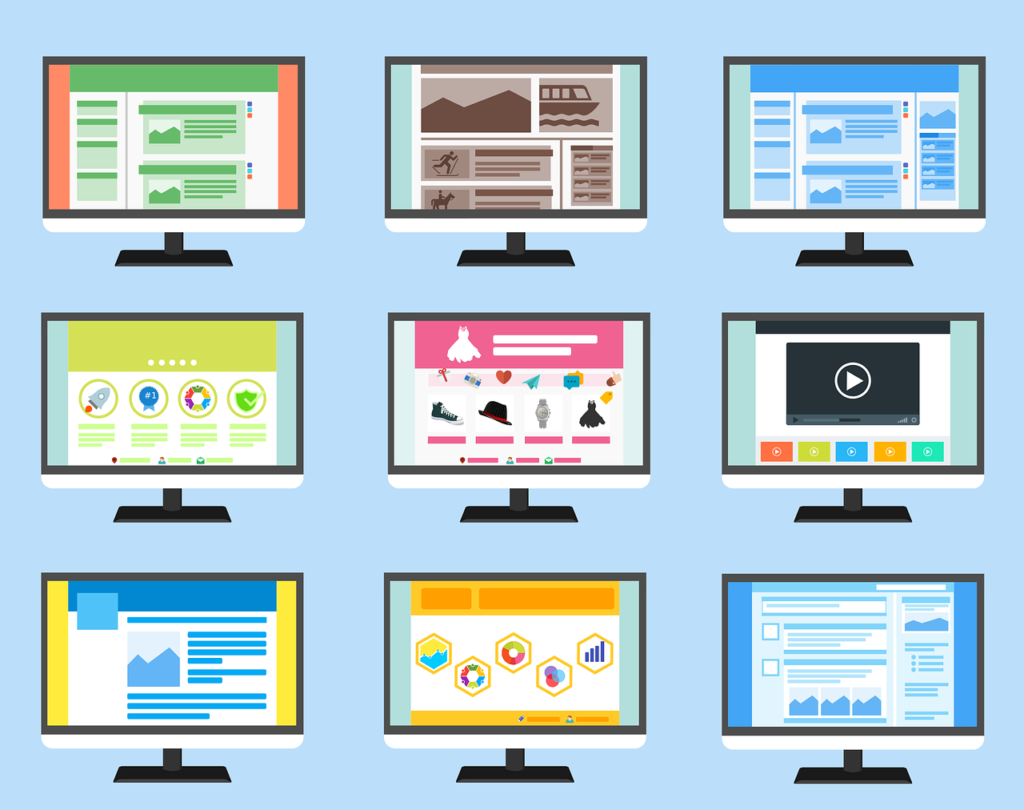
最後にWord Pressテーマをインストールしましょう。
Word Pressテーマとはサイトのデザインを決める、デザインのテンプレートです。このテーマをインストールすることでサイトを自分好みにカスタマイズすることができます。
テーマには有料テーマと無料テーマがあります。それぞれ見てみてお好みにあったものを選びましょう。オススメのWordPressテーマについては有料、無料のメリット、デメリット踏まえてこちらの記事にまとめていますので参考にどうぞ。
⇒オススメのWordPressテーマ【5選】有料と無料でそれぞれ紹介します!
またWord Pressでアフィリエイトブログを始めたいという方はASPに登録する必要があります。こちらも詳細記事を貼っておきます。
まとめ
この記事ではWord Pressブログの始め方を画像48枚で説明してきました。
Word Pressをインストールするには以下の5つのSTEPを行えばOKです。
step
1
ドメインを取得する
step
2
サーバーをレンタルする
step
3
レンタルサーバーにドメインを設定する
step
4
レンタルサーバーにWord Pressをインストールする
step
5
WordPressテーマをインストールする
最後までお読み頂きありがとうございました!本記事が皆さんのブログ作成の第一歩になれば幸いです!
